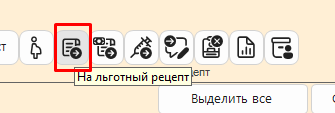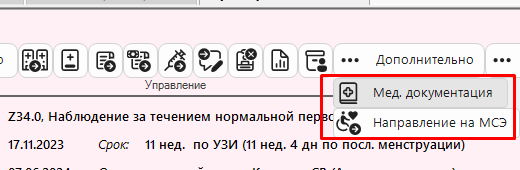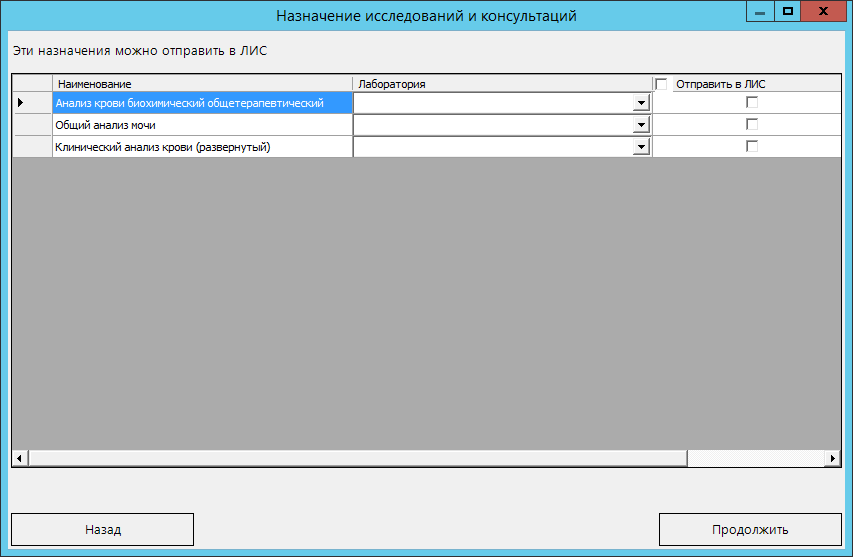Содержание
Аннотация
1. Введение
1.1. Область применения
1.2. Краткое описание возможностей
1.3. Уровень подготовки пользователя
1.4. Требования к квалификации пользователя:
1.5. Перечень эксплуатационной документации, с которыми необходимо ознакомиться пользователю
2. Перечень используемых определений и сокращений
3. Назначение и условия применения сервиса
4. Подготовка к работе
4.1. Вход в программу
5. Описание операций в подсистеме
5.1. Вкладка «Приём»
5.1.1. Кнопка «Принять пациента без записи»
5.1.2. Кнопка «Архив пациента»
5.1.3. Кнопка «Карта Д-наблюдения»
5.1.4. Кнопка «Прием за другого врача»
5.1.5. Кнопка «Вызвать пациента»
5.1.6. Кнопка «Удалить запись на прием»
5.1.7. Кнопка «Мое расписание»
5.1.8. Кнопка «Открыть карту беременности»
5.2. Осмотр по записи
5.2.1. Кнопка «Провести осмотр»
5.2.1.1. Создание шаблонов
5.2.2. Кнопка «Назначить на повторный прием»
5.2.3. Кнопка «На исследование или консультацию»
5.2.4. Кнопка «Направление на госпитализацию»
5.2.5. Кнопка «Больничный лист»
5.2.6. Кнопка «открыть карту беременной»
5.2.6.1. Кнопка «Открыть данные из роддома»
5.2.6.2. Кнопка «Открыть пренатальный скрининг»
5.2.6.3. Кнопка «Заполнить из другой карты»
5.2.6.4. Кнопка «Снять с учета по беременности»
5.2.6.5. Кнопка «Взять пациентку себе на д/н»
5.2.6.6. Кнопка «Отчеты»
5.2.6.7. Кнопка «Архив пациента»
5.2.6.8. Кнопка «Анамнез»
5.2.6.9. Кнопка «Карта беременности»
5.2.6.10. Кнопка «Акушерские риски»
5.2.6.11. Функция «Сформировать план по стандарту»
5.2.7. Кнопка «На льготный рецепт»
5.2.8. Кнопка «На коммерческий рецепт»
5.2.9. Кнопка «На вакцинацию»
5.2.10. Кнопка «Редактировать данные о случае обращения»
5.2.11. Кнопка «Закрыть случай»
5.2.12. Кнопка «Отчеты»
5.2.13. Кнопка «Архив пациента»
5.3. Открытые случаи
5.3.1. Направление на ВК
5.4. События на участке
5.5. Пациенты на участке
5.6. Беременные на участке
5.6.1. Кнопка «Консультации других врачей»
5.6.2. Кнопка «Дополнительно»
5.6.3. Кнопка «Действия по беременности»
5.6.3.1. Назначения по стандарту
5.6.3.2. Снятие с диспансерного учета
5.7. Беременные на контроле АДКЦ
6. Типовые аварийные ситуации
Аннотация
Настоящий документ содержит Руководство пользователя для системы ГИС «ЭЗ РТ», подсистемы «АРМ Женская консультация».
Введение
Область применения
АРМ «Женская консультация» предназначен для обеспечения:
- Информационной поддержки деятельности медицинских организаций, оказывающих медицинскую помощь по профилю «акушерство и гинекология» в амбулаторно-поликлинических условиях, включая ведение электронной медицинской карты пациента, диспансерное наблюдение за беременными, отправка документов в РЭМД.
- Обеспечения эффективной информационной поддержки и управления процессами предоставления медицинских услуг.
- Обеспечения автоматизации процессов формирования и отправки СЭМД в РЭМД.
Краткое описание возможностей
АРМ «Женская консультация» предназначен для выполнения следующих функций:
- Прием пациентов амбулаторно поликлинического звена;
- Формирование медицинской документации;
- Диспансерное наблюдение за беременными, оформление индивидуальной медицинской карты беременной и родильницы (форма N 111/у-20).
Уровень подготовки пользователя
К работе с системой «ВИТАКОР РМИС» должны допускаться сотрудники, имеющие навыки работы на персональном компьютере, ознакомленные с правилами эксплуатации и прошедшие обучение работе с подсистемами ГИС «ЭЗ РТ».
Пользователь системы «ВИТАКОР РМИС» должен обладать следующими знаниями:
- знать типовые административные и медицинские процессы в МО;
- пройти обучение и иметь навыки работы в подсистемах ГИС «ЭЗ РТ», к которым имеет доступ пользователь согласно своим ролям в этой системе;
Требования к квалификации пользователя:
- наличие навыков работы на персональном компьютере с современными операционными системами, в том числе, в части доступа к сетевым ресурсам;
- умение работать в порученных ему подсистемах ГИС «ЭЗ РТ»;
- умение формировать требуемые отчеты с помощью ГИС «ЭЗ РТ» по автоматизации всех процессов медицинской деятельности.
Перечень эксплуатационной документации, с которыми необходимо ознакомиться пользователю
Перед началом работы пользователю необходимо ознакомиться с содержанием настоящего руководства.
Перечень используемых определений и сокращений
Определения и сокращения, использованные в настоящей Программе представлены в Таблице 1
Таблица 1 – Перечень сокращений
Сокращение | Расшифровка |
|---|---|
Программа | Государственная информационная система «Электронное здравоохранение Республики Татарстан» |
МО | Медицинская организация |
МИС | Медицинская информационная система |
ГИС | Государственная информационная система |
АК | Амбулаторная карта |
Назначение и условия применения сервиса
3.1 Виды деятельности, функции, для автоматизации которых предназначено данное средство автоматизации.
Информационная система ГИС «ЭЗ РТ» предназначена для автоматизации процессов деятельности медицинских учреждений.
Объектом автоматизации является деятельность медицинских учреждений здравоохранения, в том числе по предоставлению населению государственных и муниципальных услуг в электронном виде.
Подготовка к работе
Вход в программу
Запуск программы осуществляется двойным щелчком левой кнопки мыши по ярлыку на рабочем столе (Рис. 1)
Рис. 1
В появившемся окне ввести (Рис. 2):
- Имя пользователя - логин, присвоенный пользователю в программе
- Пароль - пароль, присвоенный пользователю в программе
Рис. 2
h1.3. Описание операций в подсистеме
Пользователь начинает работу с открытия рабочего места, нажав кнопку АРМ Женская консультация (Рис. 3).
Рис. 3
Сотрудник предустанавливается автоматически из учетной записи пользователя, дата предустанавливается текущая (Рис. 4).
Рис. 4
В левой части формы АРМ Женская консультация располагаются вкладки, при открытии которых в правой части формы открываются соответствующие названиям списки. На каждой отдельной вкладке предусмотрены свои фильтры:
Прием - списки пациентов, у которых есть запись на прием к данному врачу, и осмотры, проведенные без записи;
Открытые случаи – списки пациентов, у которых не закрыт случай обращения;
События на участке - отображаются факты госпитализации, рекомендации для беременной от перинатального центра, а также вызовы скорой помощи беременным пациенткам;
Пациенты на участке – список пациентов прикрепленных к данному
На всех вкладках в АРМе женской консультации предусмотрена информационная панель, при нажатии на которую есть возможность выбрать необходимые атрибуты для отображения (Рис. 5).
Рис. 5
Вкладка «Приём»
Рис. 6
На вкладке «Прием» (Рис. 6) отображается список пациентов, у которых есть запись на прием к данному врачу, и осмотры, проведенные без записи.
- зеленым цветом подсвечиваются будущие записи;
- красным – просроченные записи, работа с которыми не произведена.
Кнопка «Принять пациента без записи»
На вкладке «Прием» есть возможность принять пациента без записи. Поиск пациента осуществляется по № карты, ФИО пациента, году рождения и № полиса (перед номером полиса необходимо добавить значок «+»), СНИЛС. После ввода данных нажать Enter (Рис. 7).
Рис. 7
Обратите внимание! Поле «Случай» отображает информацию о всех случаях обращения пациентов в течение 30 дней в одной медицинской организации к врачам по одной специальности. Можно выбрать имеющийся случай обращения и дополнить его посещением (при условии, что случай не подан на оплату) или сформировать свой случай обращения.
Откроется форма для оформления случая обращения, где можно будет провести осмотр пациента, просмотреть все проведенные осмотры (Рис. 8)
Рис. 8
Кнопка «Архив пациента»
Для просмотра истории обращений пациента необходимо выбрать пациента из списка и нажать на кнопку «Архив пациента». (Рис. 9)
Рис. 9
Кнопка «Карта Д-наблюдения»
Для просмотра карты диспансерного наблюдения необходимо выбрать пациента из списка и нажать на кнопку «Карта Д-наблюдения». (Рис. 10)
Рис. 10
Кнопка «Прием за другого врача»
По данной кнопке можно вести прием за другого врача, при нажатии на кнопку откроется окно с возможностью выбора сотрудника и даты. (Рис. 11)
Рис. 11
После нажатия кнопки «Ок» открывается форма с направлениями и записями к данному сотруднику. (Рис. 12)
Рис. 12
Двойным нажатием кнопки мыши на пациенте открывается форма «Дневник врача», где врач проводит осмотр пациентов.
Кнопка «Вызвать пациента»
Если в МО работает электронная очередь, то для вызова пациента необходимо выбрать его из списка и кликнуть по кнопке «Вызвать пациента» на верхней панели или «Вызвать» на колонке «Вызов пациента» (откроется окно в котором необходимо указать текущее место приема из списка, нажать «Ок») и в очереди на табло загорается оповещение, что данному пациенту необходимо пройти в кабинет к врачу. (Рис. 13)
Рис. 13
Кнопка «Удалить запись на прием»
Для удаления записи на прием необходимо выбрать пациента из списка, нажать на кнопку «Удалить запись на прием», выбрать из списка причину, нажать «Ок». (Рис. 14)
Рис. 14
Кнопка «Мое расписание»
При помощи данной кнопки можно посмотреть расписание врачей, количество свободных талонов и записи на прием, а также записать пациента в лист ожидания. Расписание врачей отображается в зависимости от выбранного филиала и даты. (Рис. 15)
Рис. 15
Кнопка «Открыть карту беременности»
При помощи данной кнопки можно открыть карту беременности после проведения осмотра. (Рис. 16)
Рис. 16
Осмотр по записи
Для проведения осмотра по записи необходимо во вкладке «Прием» из списка двойным щелчком выбрать пациента, откроется форма ввода дневников.
Кнопка «Провести осмотр»
Для ввода информации по осмотру необходимо нажать кнопку «Провести осмотр» в левой верхней части формы. (Рис. 17)
Рис. 17
На форме необходимо выбрать вид осмотра, на вкладке «Осмотр» врач вносит данные осмотра с указанием Анамнеза, Жалоб, Объективного статуса и т.д. Также заполнение данной формы возможно при помощи шаблонов. (Рис. 18)
Рис. 18
Внести информацию можно несколькими способами:
- ввод данных вручную, используя зарезервированные слова (Рис. 19)
Рис. 19 - ввод данных из архива обращений пациента, для этого правой клавишей мыши нажать на пустом поле и вызвать контекстное меню, выбрав «Вставить из архива». (Рис. 20)
Рис. 20
откроется форма архива, врач может выбрать нужное обращение и вставить его в осмотр. - ввод информации из предыдущего или другого случая (Рис. 21)
Рис. 21 - ввод данных с помощью заранее заготовленных шаблонов врача
Для вывода меню выбора шаблонов нажать правой кнопкой мыши на текстовом поле (Рис. 22)
Рис. 22Создание шаблонов
Для создания шаблона с формы «Редактор шаблонов» следует выбрать соответствующий пункт в контекстном меню формы осмотра (Рис. 23 ).
Рис. 23
После выбора пункта в меню, откроется форма «Редактор шаблонов», на которой слева будут отображаться созданные пользователем шаблоны. Здесь есть возможность создавать шаблоны с разбивкой по категориям, задав им необходимые наименования. (Рис. 24)
Рис. 24
Для создания шаблона, необходимо установить курсор на записи «Группы категорий», щелкнув правой кнопкой мыши, выбрать в открывшемся контекстном меню пункт – «Добавить категорию» (Рис. 25).
Рис. 25
Далее задать в поле наименование категории, нажать кнопку Ок (Рис. 26).
Рис. 26
Добавленная категория отобразится в дереве категорий (Рис. 27).
Рис. 27
Далее для добавления в категории новых шаблонов, следует установить курсор на записи созданной категории и щелкнув правой кнопкой мыши, выбрать в открывшемся контекстном меню пункт – «Новый шаблон» (Рис. 28).
Рис. 28
Также задать наименование шаблону и нажать кнопку Ок.
В дереве шаблонов слева отобразится созданный в категории новый шаблон. После того, как шаблон добавлен, можно приступить к заполнению шаблона необходимыми данными, установив курсор в текстовом поле.
При создании шаблонов можно использовать разделы осмотра («Зарезервированные слова»), которые при добавлении в осмотр будут отображаться в виде блоков (разделов) для указания жалоб, анамнеза, локального и объективного статусов, обоснования диагноза, лечения и рекомендаций и т.д., что в свою очередь структурирует шаблон.
Для добавления разделов следует на верхней панели формы шаблона перейти в список «Добавить разделы» (Рис. 29)
Рис. 29
В открывшемся списке выбрать необходимый для добавления в шаблон раздел, щелкнув левой кнопкой мыши, после чего выбранный раздел добавится на форму шаблона и в нем можно будет внести необходимую информацию. Также на форме «Редактор шаблонов» на верхней панели расположены инструменты для форматирования текста шаблона: изменение шрифта, размера шрифта, изменение внешнего вида шрифта (жирный, курсив, подчеркнутый), выделения текста цветом, выравнивание текста, создания нумерованных и маркированных списков, отступ (Рис. 30).
Рис. 30
При создании шаблонов также можно использовать такие дополнительные элементы, как добавление в шаблон CheckВox и ComboВox. Элемент CheckВox дает возможность добавлять в шаблон осмотра список значений для дальнейшего выбора нескольких значений из указанных путем установки галочки. (Рис. 31)
Рис. 31
В свою очередь элемент ComboВox позволяет добавлять выпадающие списки с нужным количеством значений, из которых выбирается одно или несколько, при необходимости. (Рис. 32)
Рис. 32
Для добавления данных элементов (CheckВox, ComboВox) в шаблон, следует на верхней панели инструментов перейти в список дополнительных элементов нажав кнопку и выбрать необходимый из списка (Рис. 33).
Рис. 33
При добавлении CheckВox откроется окно «Настройка CheckВox», в котором добавляются необходимые значения (Рис. 34).
Рис. 34
Добавленные значения CheckВox отобразятся после сохранения в шаблоне (Рис. 35).
Рис. 35
При добавлении ComboВox откроется окно «Создание ComboВox», в котором добавляются необходимые значения списком (Рис. 36).
Рис. 36
Установленный флажок "Множественный выбор" при создании ComboВox , позволяет в добавленном списке в шаблоне выбирать несколько значений.
Добавленные значения ComboВox отобразятся после сохранения в шаблоне в виде выпадающего списка (Рис. 37).
Рис. 37
Созданный шаблон необходимо сохранить, нажав кнопку «Сохранить», расположенную в правой верхней части формы, далее нажать кнопку Ок формы «Редактор шаблонов» (Рис. 38).
Рис. 38
В дальнейшем, при необходимости редактирования созданного шаблона на форме «Редактор шаблонов» следует выбрать нужный шаблон двойным кликом левой кнопки мыши и нажать кнопку «Редактировать», расположенную в правой верхней части формы, после чего также сохранить внесенные изменения в шаблоне.
После сохранения созданным шаблоном можно будет воспользоваться на форме осмотра, выбрав его в контекстном меню (Рис. 39).
Рис. 39
Рис. 40
Выбранный шаблон отобразится на форме осмотра врача (Рис. 40). При необходимости на форме осмотра можно отредактировать, либо добавить дополнительную информацию. Далее сохранить форму осмотра, нажав кнопку Ок (Рис. 41).
Рис. 41
Новый шаблон по заготовке
Создание «Нового шаблона по заготовке» представляет собой сохранение информации, внесенной врачом непосредственно на форме осмотра в готовый шаблон. Для этого после того, как форма осмотра заполнена необходимыми данными, следует открыть правой кнопкой мыши контекстное меню и выбрать пункт – Новый шаблон по заготовке (Рис. 42).
Рис. 42
Откроется форма «Редактор шаблонов», в левой части которой отобразится дерево из ранее созданных шаблонов. В выбранной категории, либо во вновь созданной следует открыть правой кнопкой мыши контекстное меню и выбрать пункт – Новый шаблон по заготовке (Рис. 43).
Рис. 43
Далее в открывшемся окне задать наименование нового шаблона и нажать кнопку Ок (Рис. 44).
Рис. 44
Данные осмотра отобразятся в созданном шаблоне. Для сохранения шаблона нажать кнопку «Сохранить», расположенную в правой верхней части формы, далее нажать кнопку Ок формы «Редактор шаблонов» (Рис. 45).
Рис. 45
После сохранения созданным шаблоном (по заготовке) можно воспользоваться, выбрав его в контекстном меню на форме осмотра (Рис. 46).
Рис. 46
При создании шаблонов с помощью «Редактора шаблонов» также можно воспользоваться таким инструментом, как «Конвертер шаблонов», который представляет собой форму, на которой можно конвертировать текстовый шаблон в шаблон в формате HTML, для дальнейшего использования сконвертированного текста как отдельного шаблона, так и добавления в уже имеющийся шаблон.
Для открытия формы «Конвертер шаблонов» следует перейти в «Редактор шаблонов», выбрать необходимый шаблон, либо создать новый, и далее на верхней панели инструментов нажать кнопку («Вставка Rich – текста»). Откроется форма «Конвертер шаблонов», которая разделена на три блока: Текстовый шаблон, HTML – шаблон и Результат (Рис. 47).
Рис. 47
В блоке Текстовый шаблон необходимо внести сам текстовый шаблон, далее нажать кнопку Конвертировать, расположенную в нижней правой части формы, после чего в блоке HTML – шаблон отобразится текст шаблона в HTML формате, а в блоке Результат появится готовый шаблон (Рис. 48).
Рис. 48
Кнопка Вставить в шаблон на форме «Конвертер шаблонов» дает возможность скопировать полученный результат в текст шаблона (Рис. 49).
Кнопка Обновить позволяет обновить Результат на форме, в случае если вносились изменения в блоке HTML – шаблон (Рис. 49, Рис. 50).
Рис. 49
Рис. 50
Созданный с помощью конвертера шаблон также необходимо сохранить, нажав кнопку «Сохранить», расположенную в правой верхней части формы, далее нажать кнопку Ок формы «Редактор шаблонов».
После сохранения, созданный шаблон будет доступен на осмотре (Рис. 51).
Рис. 51
Также на форме «Конвертер шаблонов» можно воспользоваться подсказкой. Для этого следует кликнуть по кнопке , расположенной рядом с заголовком блока левой кнопкой мыши - в блоке Текстовый шаблон отобразится шаблон-пример (Рис. 52).
Рис. 52
В нижней части формы врач заполняет витальные параметры, диагноз, цель обращения, дату следующей явки (при необходимости). (Рис. 53)
Рис. 53
- Для диагнозов отличных от группы Z необходимо при установлении окончательного диагноза (из осмотра или дневника врача) установить характер заболевания, после чего кнопка установить окончательный диагноз становится активной
Далее необходимо нажать на кнопку «Данные о случае обращения» и «Установить окончательный диагноз». При необходимости заполнить секцию «Сопутствующие диагнозы и осложнения». (Рис. 54)
Рис. 54
Для сохранения внесенных данных нажать на кнопку «Ок». (Рис. 55)
Рис. 55
Для изменения окончательного диагноза необходимо по кнопке «Изменить окончательный диагноз» на форме «Изменение клинического диагноза в поликлинике» указать причину изменения диагноза, установить код МКБ, установить полный клинический диагноз в строке «Диагноз». на форме «Изменение клинического диагноза в поликлинике» так же можно изменить цель обращения, вид оплаты. Кнопка «Ок» формы сохраняет внесенные изменения.
Рис. 56
Кнопка «Сохранить» (Рис. 56) позволяет врачу сохранять данные во время проведения осмотра, кнопка «Распечатать» позволяет распечатать осмотр, кнопка «Подписать документ» делает осмотр окончательным, кнопка «Ок» внизу формы сохраняет осмотр. Кнопка «Архив пациента» открывает форму архива, где врач может видеть всю историю обращений пациента.
Форма проведенного неподписанного осмотра выглядит, как показано на рисунке ниже. Осмотр можно редактировать, удалить, подписать, распечатать, нажав на значок «Принтер». (Рис. 57)
Рис. 57
Кнопка «Назначить на повторный прием»
Записать на повторный прием можно к себе или к другому врачу данной должности.
Нажать кнопку «Назначить повторный прием», откроется окно расписания, где необходимо выбрать день и время приема и нажать двойным кликом для записи. Повторные приемы отображаются серым цветом. (Рис. 58)
Рис. 58
После записи выйдет окно с предложением распечатать талон. (Рис. 59)
Рис. 59
Кнопка «На исследование или консультацию»
Рис. 60
На форме «Назначение исследований и консультаций» в зависимости от необходимого назначения устанавливаем переключатель в позицию «Консультации» или «Исследования» и выбираем «Группу услуг» из выпадающего списка (в группах услуг отображаются только группы, содержащие локальные услуги МО, либо общие услуги для всех МО). (Рис. 60)
Кнопка «Установить по умолчанию» позволяет запомнить текущие настройки, такие как «Группа услуг», переключатель «Консультации/Исследования».
По умолчанию в списке услуг в левом секторе будут отображаться только локальные услуги МО, для работы с общими услугами необходимо снять флажок «только МО». (Рис. 61)
Рис. 61
После этого следует выбрать Группу услуг и найти услугу из списка (при необходимости можно воспользоваться поиском). После того, как необходимая услуга (консультация) найдена в списке в левой части формы, необходимо дважды кликнуть по ней левой клавиши мыши, после этого она появится в правой части формы (Рис. 62)
Рис. 62
Далее нажать кнопку «Продолжить» внизу формы (Рис. 63).
Рис. 63
В открывшемся окне можно проставить галочку «Отправить в ЛИС» тогда услуга будет отправлена в лабораторию (Рис. 64).
Рис. 64
После нажатия кнопки продолжить выйдет форма дающая возможность записать на исследование (консультацию) (Рис. 65)
Рис. 65
Для сохранения данных нажимаем кнопку «Сохранить и закрыть».
Кнопка «Направление на госпитализацию»
По данной кнопке можно создать направление на госпитализацию, для этого необходимо заполнить форму «Направление на госпитализацию (новый)».
Поле «Номер» заполняется при нажатии на кнопку «Получить», поля «Дата», «Диагноз», «Врач» заполняются автоматически из текущего осмотра. (Рис. 66)
Рис. 66
Заполнить поля:
- «Тип госпитализации» – выбрать из выпадающего списка;
- «Каналы госпитализации» – выбрать из Справочника;
- «Профиль» – выбрать из Справочника;
- «МО» – выбрать из справочника «Медицинские организации»;
- «Подразделение» – выбрать из справочника «Филиал»;
- «Отделение» – выбрать из справочника;
- «Дата предгоспитального осмотра», «Дата госпитализации» – внести вручную или используя календарь;
- Мобильный телефон – заполнить вручную при отсутствии.
После введения данных в направление кликнуть на кнопку «Создать бланк направления» для печати бланка направления. (Рис. 67)
Рис. 67
На вкладке «Прикрепленные документы» по кнопке «Добавить» есть возможность добавить необходимые документы. (Рис. 68)
Рис. 68
На вкладке «Уточнение данных» по кнопке «Добавить» или нажатием на клавиатуре кнопки INSERT добавить уточненную цель госпитализации. На форме «Уточненная цель госпитализации (новый)» выбрать базовую операцию из справочника «Медицинские услуги».
На вкладке «Медицинская документация» отображается сформированная медицинская документация, созданная через вкладку «Мед. документация». (Рис. 69)
Рис. 69
Кнопка «Больничный лист»
По нажатию на данную кнопку есть возможность создать лист нетрудоспособности. (Рис. 70)
Рис. 70
Кнопка «открыть карту беременной»
После формирования осмотра врачу необходимо взять беременную на учет, для этого на панели сверху нажать на кнопку «Открыть карту беременности». (Рис. 71)
Рис. 71
Если нажать «Да», то после сохранения карты пациента будет поставлена на диспансерное наблюдение автоматически.
Внимание! Если беременная уже состоит на учете в другой медицинской организации или другом филиале медицинской организации (если в составе МО несколько женских консультаций), то пользователь получит уведомление:
В случае принятия решения о постановке на учет, врач, осуществлявший наблюдение за беременной в предыдущей медицинской организации получит уведомление!
Далее открывается форма для заполнения данных по беременности (Рис. 72)
Рис. 72
Кнопка «Открыть данные из роддома»
После исхода беременности в роддоме заполняют данные по «Талону №2» и «Талону №3», у врача женской консультации есть возможность просмотреть эту информацию (Рис. 73)
Рис. 73
Кнопка «Открыть пренатальный скрининг»
На форме есть возможность внести данные пренатального скрининга, данные об исследованиях, осмотрах, а также расчеты пренатальных рисков. Внесенная информация также будет доступна сотрудникам стационара, где будет обслуживаться пациент. (Рис. 74)
Рис. 74
Кнопка «Заполнить из другой карты»
В случае, если пациентка встает на учет по беременности не впервые, либо у беременной меняется медицинская организация в которой осуществляется диспансерное наблюдение, и ранее была оформлена карта беременности, то можно нажать на кнопку и выбрать карту из списка. (Рис. 75).
Рис. 75
Кнопка «Снять с учета по беременности»
После появления исхода беременности по данной кнопке можно оформить данные о снятии с учета, с указанием соответствующих причин. (Рис. 76)
Рис. 76
Кнопка «Взять пациентку себе на д/н»
У врача есть возможность взять пациентку на диспансерное наблюдение с данной кнопки (Рис. 77) в рамках одного филиала!!!!
Рис. 77
Кнопка «Отчеты»
По данной функциональной кнопке можно сформировать учетные формы (111/у, 113/у, информированные согласия и д.р.), в случае если информация в карте будет внесена, в документе она проставится автоматически. (Рис. 78)
Рис. 78
Кнопка «Архив пациента»
С данной формы есть возможность детального просмотра всех обращений пациента, для этого нажать кнопку «Архив пациента» (Рис. 79)
Рис. 79
Кнопка «Анамнез»
Раздел «Основное» (Рис. 80)
Рис. 80
- Данные из карты пациента. Если необходимо дополнить или изменить информацию необходимо нажать на кнопку «Редактировать».
- ФИО доверенного лица заполняется ручным вводом.
- Телефон дов. лица заполняется ручным вводом.
- Образование. Выбрать из списка необходимые сведения об образовании беременной.
- Семейное положение. Выбрать из списка необходимое значение.
- Этническая группа. Выбрать из списка необходимое значение.
- Данные о флюорографии. Выбрать «Нет данных», если информация отсутствует. Иначе ввести дату последней ФЛГ и добавить результат.
Раздел «Исходы предыдущих беременностей и рубцы на матке» (Рис. 81)
Рис. 81
- Рубцы на матке. Выбрать «Отрицает» или заполнить при помощи кнопки «+», если есть их документальные подтверждения. Иначе можно заполнить во вкладке «Со слов пациентки» ручным вводом. (Рис. 82)
Рис. 82
- Исходы предыдущих беременностей. При необходимости заполнить при помощи нажатия кнопки «+».(Рис. 83)
Рис. 83
Раздел «Информация о менструациях и половой жизни» (Рис. 84)
Рис. 84
В блоке «Контрацепция» выбрать «Отрицает» или при помощи «+» добавить данные из справочника. (Рис. 85)
Рис. 85
Раздел «Информация о заболеваниях о перенесенных/хронических/ИППП), травмах, операциях» (Рис. 86)
Рис. 86
- Перенесенные, хронические, гинекологические, наследственные и генетические заболевания. Уточненные диагнозы заполнить при наличии с помощью «+», если есть их документальные подтверждения. Иначе можно заполнить во вкладке «Со слов пациентки» ручным вводом. (Рис. 87, Рис. 88)
Рис. 87
Рис. 88
- ИППП (инфекции, передающиеся половым путем). Заполняется аналогично пункту «Перенесенные, хронические, гинекологические, наследственные и генетические заболевания» при наличии или выбрать «Отрицает».
- Операции и травмы. Заполняется аналогично пункту «Перенесенные, хронические, гинекологические, наследственные и генетические заболевания» при наличии или выбрать «Отрицает».
Раздел «Информация о гемотрансфузиях и обследованиях» (Рис. 89)
Рис. 89
- Последнее обследование молочных желез. Ввести год, выбрать из списка метод и добавить результат. При отсутствии обследования выбрать «Обследование не проводилось». (Рис. 90)
Рис. 90
- Последнее цитологическое исследование микропрепарата шейки матки. Ввести год, добавить результат. При отсутствии обследования выбрать «Обследование не проводилось». (Рис. 91)
Рис. 91
- Гемотрансфузии. Добавить ручным вводом информацию о гемотрансфузиях. При отсутствии выбрать «Не проводились». (Рис. 92)
Раздел «Социально значимые инфекции»
Рис. 92
Выбрать «Отрицает» при отсутствии инфекций.
- Основные. Отметить инфекции галочкой, при необходимости добавить другие уточненные социально значимые инфекции.
- ВИЧ. Выбрать ВИЧ-статус: негативный или позитивный. При выборе позитивный заполнить поля «ВИЧ-статус от:» – дата взятия на учет, «Эпидномер», «Антиретровирусная терапия во время беременности». (Рис. 93)
Раздел «Сведения о прививках»
Рис. 93
Выбрать «Сведения не были предоставлены» при отсутствии данных.
- Основные. Выбрать прививку из списка, внести дату проведения. При необходимости можно добавить информацию о других прививках из карты с помощью кнопки «+» или заполнить «Со слов пациентки». (Рис. 94)
Рис. 94
Раздел «Информация о профессиональных вредностях и вредных привычках» (Рис. 95)
Рис. 95
- Вредные привычки. Выбрать «Отрицает» или при помощи кнопки «+» добавить информацию о вредных привычках. Выбрать тип из справочника, заполнить стаж, дополнить описание. (Рис. 96)
Рис. 96
- Профессиональные вредности. Выбрать «Отрицает» или при помощи кнопки «+» добавить информацию о профессиональных вредностях. Выбрать тип из справочника, заполнить даты, дополнить описание. (Рис. 97)
Рис. 97
Кнопка «Карта беременности»
Раздел «Основное» (Рис. 98)
Рис. 98
- Беременность. Выбрать при необходимости параметры: повторная, многоплодная. Из списка выбрать значение в поле «наступила». При выборе «с помощью ВРТ» становятся активными для заполнения поля «ВРТ». Отметить поле «предстоящие роды» галочкой при повторных родах.
- Последняя менструация с – выбрать дату из календаря, после чего рассчитаются значения в полях «предполагаемая дата родов» и «в сроке». (Рис. 99)
Рис. 99
- Последняя менструация с: при проставлении галочки нет данных/не помнит, обязательно запомнить данные Дата 1-го УЗИ, срок беременности (по УЗИ)
- Взята на учет по беременности – подтягивается текущая дата осмотра.
- Дата 1-го УЗИ – ввести дату УЗИ и срок беременности по УЗИ.
- Первое шевеление – выбрать дату из календаря при необходимости.
- Количество плодов – указать количество плодов.
- Вес при первой явке – вести значение в поле.
- Рост – ввести значение в поле.
- ИМТ – рассчитывается автоматически после ввода веса и роста.
- Размеры таза – заполнить поля при необходимости. По приказу данные необходимо вносить на сроке 34 недели. (Рис. 100)
Рис. 100
Раздел «Данные о группе крови и Rh» (Рис. 101)
Рис. 101
В данном разделе заполняется информация о группе крови с Rh отца ребенка (если есть информация об отце) и беременной.
- Группа крови и Rh беременной – заполняется данными из амбулаторной карты при наличии. Также можно нажать на кнопку и ввести значения в соответствующие поля. Далее подтвердить внесенные данные, нажатием галки и «ОК». (Рис. 102, Рис. 103)
Рис. 102
Рис. 103
Будут установлены новые введенные значения.
- Данные о введении антирезус lg. Добавить при наличии данные по кнопке «+». (Рис. 104)
Раздел «Информация об отце ребенка»
Рис. 104
При наличии указывается информация об отце ребенка.
Раздел «Сведения о госпитализации во время беременности»
Раздел автоматически заполняется данными об обращениях в стационар, начиная с даты предполагаемой беременности.
Так же возможно заполнить данные вручную по «+» в разделе «Сведения о госпитализации во время беременности», на открывшейся форме «Добавить информацию о госпитализации» заполнить необходимую информацию.
Раздел «Проведенные исследования»
Раздел автоматически заполняется данными о проведенных исследованиях.
Раздел «История дистанционных консультаций»
Раздел содержит в себе рекомендации для беременных с высоким риском из АРМ «Мониторинг».
Кнопка «Акушерские риски»
В открывшейся вкладке нажать на «Добавить анкету». (Рис. 105)
Рис. 105
Создается анкета. По внесенным данным на предыдущих вкладках рассчитывается предварительный риск (в примере ниже «Результат: 0»). (Рис. 106)
Рис. 106
В случае необходимости указания дополнительных данных открыть разделы и проставить галки в анкете. Нажать на кнопку для обновления результата.
При заполнении анкеты необходимо из списка выбрать цель. (Рис. 107)
Рис. 107
Функция «Сформировать план по стандарту»
После сохранения карты беременной, устанавливается диспансерное наблюдение, и система предлагает сформировать на данный случай стандарт. (Рис. 108)
Рис. 108.
Перечень доступных стандартов формируется на основании выставленного диагноза по коду МКБ-10 (Внимание! Стандарт в системе настраивается локальным администратором медицинской организации и действует только в данной медицинской организации). Для добавления стандарта необходимо нажать на кнопку «Применить стандарт». (Рис. 109)
Рис. 109.
Кнопка «На льготный рецепт»
Нажатие данной кнопки открывает форму ввода данных по льготному рецепту (Рис. 110)
Рис. 110
Кнопка «На коммерческий рецепт»
Для выписки коммерческого (не льготного) рецепта необходимо в меню выбрать «На коммерческий рецепт».
Из списка выбрать необходимый медикамент двойным кликом левой кнопки мыши. (Рис. 111)
Рис. 111
Указать тип рецепта: 107-1/у, 148-1/у-88, безрецептурное назначение, указать срок действия рецепта, заболевание автоматически проставляется из осмотра, поля «МНН», «Дозировка» и «Лекарственная форма» заполнятся из выбранного препарата, при необходимости дозировку можно отредактировать. Заполнить потребительские единицы и пути введения.
Заполнить схему приема, для этого указать количество единиц выписываемого препарата в упаковках, расписать схему приема используя поля «Кол-во приемов в день», «единиц на 1 прием», «Продолжительность (д)», по кнопке «Заполнить» поле Signa заполнится автоматически из вышеуказанных полей (поле Signa можно отредактировать вручную). В одном рецепте можно одновременно указать несколько препаратов, далее нажать кнопку «Продолжить».
На вкладке Врачебная комиссия можно внести информацию по протоколу врачебной комиссии.
После просмотра всех полей нажать кнопку «Подписать» и выбрать ЭЦП врача. По кнопке «Печать» и при установленной галочке «Отправить на принтер» рецепт автоматически отправится на печать. (Рис. 112)
Рис. 112
Для отбраковки рецепта необходимо нажать кнопку «Отбраковать».
На открывшейся форме указать причину удаления и нажать кнопку «Ок».
Выписанные рецепты можно только отбраковать, удалить нельзя.
Все выписанные рецепты МО хранятся в меню слева в папке «Статистика» → «Коммерческие рецепты». (Рис. 113)
Рис. 113
Кнопка «На вакцинацию»
По нажатию на кнопку «На вакцинацию» есть возможность просмотреть или внести данные о вакцинации.
Так же есть возможность получения данных о вакцинации из других учреждений (кнопка «Получить из других МО)» при условии, что данные о проведенных пациенту вакцинациях внесены в систему.
Для печати формы нажать «Печать». (Рис. 114)
Рис. 114
Кнопка «Редактировать данные о случае обращения»
После использования данной кнопки откроется форма, в которой можно внести изменения о диагнозах (Рис. 115)
Рис. 115
Кнопка «Закрыть случай»
Инструмент позволяет закрыть случай обращения, в открывшейся форме необходимо заполнить исход и сохранить данные (Рис. 116)
Внимание! Рекомендуем открытые случаи, связанные с беременностью закрывать в последний рабочий день месяца!
Рис. 116
Кнопка «Отчеты»
В разделе есть возможность распечатать добавленные отчетные формы через инструмент «Дополнительные команды пользовательского интерфейса» (Рис. 117)
Рис. 117
Кнопка «Архив пациента»
Данная кнопка открывает для просмотра историю обращений пациента. (Рис. 118)
Рис. 118
Открытые случаи
На вкладке «Открытые случаи» отображается весь список пациентов, с незакрытыми случаями обращения. (Рис. 119)
Рис. 119
На вкладке «Открытые случаи» при выборе пациента возможно: закрыть случай, направить на ВК, открыть карту беременности, просмотр архива пациента.
По кнопке «Закрыть случай» открывается форма «Исход случая обращения», где необходимо проставить исход обращения – «Ок»
Направление на ВК
Выделив нужного пациента можно оформить направление на врачебную комиссию (Рис. 120)
Рис. 120
Также на форме двойным щелчком правой кнопки мыши можно открыть карту пациента и внести необходимые данные (Рис. 121)
Рис. 121
События на участке
На вкладке «События на участке» отображаются факты госпитализации, рекомендации для беременной от перинатального центра, а также вызовы скорой помощи беременным пациенткам. (Рис. 122)
Рис. 122
При появлении нового события на участке загорается кнопка рядом с наименованием вкладки.
Пациенты на участке
На вкладке «Пациенты на участке» отображается список пациентов, прикрепленных к данному участку женской консультации. (Рис. 123)
Рис. 123
При прикреплении нового пациента к участку загорается кнопка рядом с наименованием вкладки.
Беременные на участке
На вкладке «Беременные на участке» находится список беременных женщин, которые находятся на диспансерном наблюдении у данного врача. (Рис. 124)
По умолчанию формируется список беременных состоящих на учете. Дополнительно возможно просматривать список беременных, не состоящих на учете – необходимо поставить галочку в поле «Беременные без карты беременности» (формируется список женщин, прикрепленных за гинекологическим участком, имеющих диагнозы, связанные с беременности и не состоящих на наблюдении не в одной клинике, в которой внедрена ГИС ЭЗ РТ»
Рис. 124
Если указать признак «Показать беременных со всех участков», будет доступен список всех беременных состоящих на диспансерном наблюдении в данной медицинской организации (филиале) (Рис. 125).
Рис. 125.
Кнопка «Консультации других врачей»
При открытии выбранного пациента двойным щелчком мыши, можно открыть дневник пациента, просмотреть консультации, сделанные через АРМ «Мониторинг» акушерским диагностическим консультативным центром. (Рис. 125)
Рис. 125
Кнопка «Дополнительно»
С помощью данного функционала можно создать направление на МСЭ, а также оформить медицинскую справку через действие «Медицинская документация» (Рис. 126)
Рис. 126
Кнопка «Действия по беременности»
Кнопка позволяет назначить стандарты оказания помощи, так же просмотреть информацию, заполненную в роддоме (Талон №2, Талон №3) и снять беременную с диспансерного учета. (Рис. 127)
Рис. 127
Назначения по стандарту
Внимание! Данную функцию следует использовать если стандарт не был применен непосредственно при постановке на учет.
Стандарты создаются через папку «Справочники» далее «Шаблоны исследований и консультаций» (Рис. 128). Функция доступна под ролью Локальный администратор и заведующий отделением.
Рис. 128
Примененный стандарт доступен во вкладке «Стандартные мероприятия» (Рис. 129). Через данную вкладку можно совершать действия:
- просматривать содержание стандарта (представляет из себя коллекцию (блоки) стандартов, которые настраиваются на уровне медицинской организации в соответствии с утвержденными МЗ РТ методическими рекомендациями);
- статус и результаты проведенных исследований и консультаций в рамках стандарта;
- назначение на исследования и консультации в рамках стандарта.
Для назначения необходимого блока стандарта нажмите кнопку «Назначить».
Рис. 129
Далее на форме нажать «Продолжить» (Рис. 130, Рис. 131)
Рис. 130
Рис. 131
Затем последовательно нажать кнопки «Записать» и «Сохранить и закрыть», блок стандарта будет назначен. (Рис. 132)
Рис. 132
Перечень автоматически будет добавлен в текущий протокол осмотра врача (Рис. 133)
Рис. 133Снятие с диспансерного учета
После появления исхода беременности (информация отобразится в событиях на участке) необходимо открыть карту беременной и снять родильницу с учета. (Рис. 134)
Рис. 134
Внимание! По истечению 42 дней с момента родов родильница исключена из списка «Беременные на участке» при условии заполнения формы «Снятие с учета по беременности». Если форма не заполнена, по истечению 42 дней с момента родов родильница продолжит находиться в списке и будет подсвечена индикатором или цветом шрифта.
Беременные на контроле АДКЦ
На вкладке «Беременные на контроле АДКЦ» находится список беременных женщин из данной женской консультации, которые стоят на контроле в учреждении 3 уровня (риск 25 баллов и более по анкете).
При выборе записи открывается форма с информацией о консультациях АКДЦ (Рис. 135).
Рис. 135
Содержит информацию о причинах постановки на контроль и рекомендациях, сформированных специалистом АКДЦ.
Типовые аварийные ситуации
Типовые аварийные ситуации при работе с модулем приведены в Таблице 1.
Таблица 1 - Типовые аварийные ситуации при работе с подсистемой
Аварийные ситуации | Требуемые действия пользователя при возникновении ошибки | |
Действия в случае несоблюдения условий выполнения технологического процесса, в том числе при длительных отказах технических средств | В случае несоблюдения условий технологического процесса либо при отказах технических средств персоналу, обслуживающему систему, следует обратиться в соответствующее структурное подразделение, которое отвечает за эксплуатацию программных и технических средств. | |
Действия по восстановлению программ и / или данных при отказе носителей или обнаружении ошибок в данных | В случае повторного возникновения нестандартного сообщения об ошибке персоналу, обслуживающему систему, следует обратиться в соответствующее структурное подразделение, которое отвечает за эксплуатацию программных и технических средств. | |
Действия в случаях обнаружении несанкционированного вмешательства в данные | В случае обнаружения несанкционированного вмешательства в данные персоналу, обслуживающему систему, следует обратиться в соответствующее структурное подразделение, которое отвечает за эксплуатацию технических средств. При этом необходимо указать персональные и контактные данные пользователя, описать признаки и предполагаемый характер вмешательства, а также сообщать о перечне данных, подвергшихся вмешательству | |
Действия в других аварийных ситуациях | Во время работы при разрыве связи с сервером системы возможно возникновение внутренней ошибки сервера. В данном случае завершите сеанс работы, после чего заново войдите в систему. |
Список исполнителей и дата изменения документа
№ | Исполнитель | Организация | Должность | Дата изменения |
|---|---|---|---|---|
11. | Жидких Е.Ю. | ЗАО «ВИТАКОР» | Специалист отдела внедрения и сопровождения ПО ЗАО «ВИТАКОР» | 20.11.2023 |
22. | Альмухаметов А.А., Ахметзянова Л.Р. | ЗАО «ВИТАКОР» | РП | 19.11.2024 |
33. |