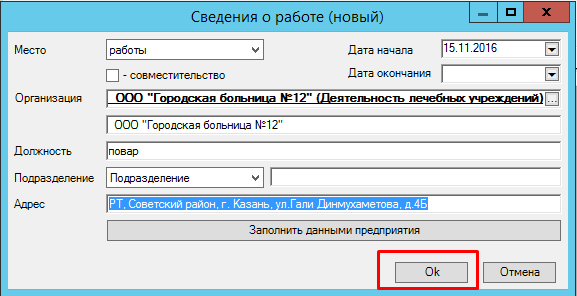СОДЕРЖАНИЕ
1 Настройка должности для работы в модуле
2 Подготовка к работе
2.1 Вход в программу
3 Описание операций в подсистеме
3.1 АРМ администратор-кассир МО
3.1.1 Оформление случая при прохождении предварительного медицинского осмотра
3.1.2 Оформление случая при прохождении периодического медицинского осмотра
3.2 АРМ врача – специалиста
3.3 АРМ врача – профпатолога
3.3.1 Предварительный медицинский осмотр, формирование СЭМД «Медицинское заключение по результатам предварительного (периодического) медицинского осмотра (обследования)»
3.3.2 Периодический медицинский осмотр, формирование СЭМД «Медицинское заключение по результатам предварительного (периодического) медицинского осмотра (обследования)
Настройка должности для работы в модуле
Администратору необходимо создать новую (аналогичную) должность для врача, который будет оказывать платные услуги и произвести соответствующие настройки должности врача.
Подготовка к работе
Вход в программу
Для входа в программу запустите систему с ярлыка, расположенного на рабочем столе.
В появившемся окне необходимо ввести:
- Имя пользователя;
- Пароль.
Имя пользователя – это логин, например, ИИ.Иванов.
Пароль – временный пароль 123.
При первом входе в программу требуется сменить пароль на постоянный.
Описание операций в подсистеме
3.1 АРМ администратор-кассир МО
Оформление случая при прохождении предварительного медицинского осмотра
Для создания медицинского осмотра выбрать пункт меню «Платные услуги» - «Заявки» - «Новые заявки».
Отобразится список заявок со статусом «Открыта».
Для создания новой заявки кликнуть правой кнопкой мыши в списке и выбрать пункт «Новая заявка на индивидуальный осмотр» из контекстного меню.
Заполнить все поля согласно форме.
Организация – место работы (предприятие), куда устраивается пациент. Выбрать значение из справочника.
Плательщик:
- физ. лицо (пациент оплачивает в кассу самостоятельно);
- предприятие (МО подает реестр на предприятие). Выбрать из справочника.
Категория цен – стоимость услуг, по которой производится расчет. Выбрать значение из справочника.
Кликнуть на кнопку «Добавить данные» и заполнить все данные на форме «Индивидуальный расчет (Новый)».
Заполнить поле «ФИО», указав ФИО, или ФИО + Дата рождения, или ФИО + год рождения, или номер амбулаторной карты, кликнуть по кнопке «Найти пациента».
Если пациент присутствует в базе, то идет подбор данных, если нет, то создать нового пациента по кнопке «Новый пациент».
Заполнить обязательный раздел «Сведение о работе» по кнопке «Добавить».
Заполнить все обязательные поля формы «Сведения о работе (новый)».
При нажатии на кнопку «Заполнить данными предприятия» автоматически заполнится поле «Организация» и «Адрес» (если указан в справочнике) по данным из «Заявки на проведение медицинского осмотра». Сохранить данные по кнопке «Ок».
Если в данном разделе имеются незаполненные поля, то при переходе на добавление вредных факторов и работ, система оповестит об этом.
В этом случае необходимо вернуться в раздел «Сведения о работе», нажав на «Не хватает данных. Дополните информацию», и дополнить данные.
Сохранить данные по кнопке «Ок».
Далее добавить все вредные факторы и работы по кнопке «Добавить».
По умолчанию отображаются факторы и работы из Приложения 1. Для добавления факторов и работ из Приложения 2 выбрать соответствующий пункт из выпадающего списка.
Каждый фактор добавляется отдельно, т.к. на каждый вредный фактор имеется свой расчет услуг.
Выбрать фактор по клику мыши, нажать на кнопку «Ок» для сохранения.
Поле «Вычисленная стоимость» рассчитывается автоматически.
Если внесены 2 и более фактора, то в расчет добавляются только те услуги, которые не участвовали в расчете предыдущих факторов.
Сохранить форму «Индивидуальный расчет» по кнопке «Ок» снизу формы.
Внимание!
- Если нужно добавить или убрать вредные факторы, то необходимо нажать «Изменить данные».
- Если нужно сделать скидку или убрать услуги из расчета (ЭКГ, УЗИ или консультация невролога и т.д. на руках у пациента), то нажать «Изменить услуги».
В перечне медицинских услуг обязательные услуги подсвечены зелёным, а дополнительные – красным.
Для удаления услуги необходимо выделить услугу и нажать «Delete» на клавиатуре, либо кнопку «Удалить» на форме.
Перевести услугу из дополнительной в обязательную можно двойным нажатием в столбце «Участие» и установкой «V».
Чтобы сделать скидку, нужно кликнуть на «Добавить/удалить индивидуальную скидку», на форме «Прайс лист» указать услугу или весь перечень услуг, на который делается скидка.
- Перезаписать скидку для отобранных услуг – уменьшение стоимости услуги
- Прибавить скидку для отобранных услуг – увеличение стоимости услуг (наценка)
После указания скидки в процентах происходит перерасчет суммы (Договорная стоимость осмотра).

После того, как сумма рассчитана и пациент готов оплатить, «Статус калькуляции» необходимо перевести в «Оплачена».

Внимание! Заявка со статусом «Оплачена» изменениям не подлежит.
Далее кликнуть на «Регистрация заявки в базе МО» – создание случая в МИС.


Автоматически создается договор между пациентом и МО, ответственный врач заполняется автоматически из должности, указанной в учетной записи пользователя.

Сохранить договор по кнопке «Ок».
На форме «Случай обращения по договору» по кнопке «Печать документов» можно распечатать документы, необходимые пациенту (договор, информационное согласие и т.д.).

Выбрать необходимые документы, отметив их «V» в столбце «Печать», и нажать на кнопку «Ок».

По кнопке «Проводка» происходит создание квитанции в МИС, а также проставление факта оплаты услуги, который необходим для дальнейшей работы врача и формирования отчетных форм.
Для этого на форме «Кассовые операции» кликнуть на «Добавить квитанцию» и нажать «Ок» на форме уведомления.

На форме «Новая квитанция» отметить услуги на оплату или выбрать все услуги по кнопке «Добавить все услуги» (если имеется интеграция с кассовым оборудованием, услуги и их стоимость отобразятся в чеке).

При необходимости на форме «Новая квитанция» выбрать «Вид оплаты» из справочника (для отчетности в МИС). По умолчанию стоит «Оплата наличными». Нажать «Ок» для сохранения и отображения информации о кассовой операции.
Статус калькуляции услуг устанавливается в значение «Оплачена».

По кнопке «Ок» сохранить данные на форме «Случай обращения по договору». На форме «Заявка: Индивидуальный осмотр. Открыта [Дата создания заявки]. Статус: Оплачена» при нажатии на кнопку «Документация» выводится список всех форм на печать согласно приказу 29н.

Все заявки со статусом калькуляции «Оплачена» отображаются в меню «Платные услуги» - «Заявки» - «Оплаченные заявки».

Оформление случая при прохождении периодического медицинского осмотра
Для создания медицинского осмотра выбрать пункт меню «Платные услуги» - «Заявки» - «Новые заявки».

Отобразится список заявок со статусом «Открыта».

Для создания новой заявки кликнуть правой кнопкой мыши в списке и выбрать пункт «Новая заявка на групповой осмотр» из контекстного меню.

Заполнить все поля согласно форме.

Договор – договор между МО и предприятием. Выбрать значение из справочника.
Место работы – Предприятие (Заказчик). Выбрать значение из справочника.
Категория цен – стоимость услуг, по которой производится расчет. Выбрать значение из справочника.
Добавление работников через список, предоставляемый предприятием по шаблону (разработчика).
В меню «Импорт» выбрать пункт «Добавление работников».
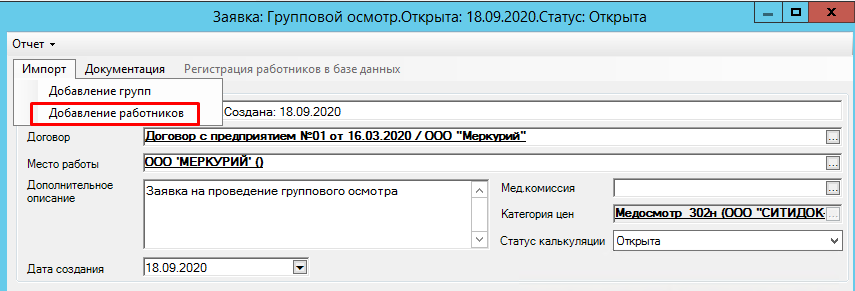
Выбрать файл Excel для загрузки.

Сопоставить поля МИС с колонками из Excel.


После сопоставления колонок кликнуть на «Ок» для сохранения данных во временную таблицу. Согласиться с уведомлением по кнопке «Ок».

На форме «Импорт данных» на вкладке «Настройки» проставить «V» в необходимых пунктах (можно проставить все).

Далее перейти на вкладку «Лог обработки данных» и нажать на кнопку «Начать импорт данных».

При успешном импорте файла в логе обработки данных отобразится соответствующая информация.

При необходимости лог загрузки файла можно сохранить нажатием на кнопку «Сохранить лог». Нажать на «Ок» для закрытия формы.
Далее происходит формирование работников по группам.

Если нужно сделать скидку или добавить/убрать услуги в расчете (ЭКГ, УЗИ или консультация невролога и т.д. на руках у пациента), тогда нажать «Изменить услуги в группе».

В перечне медицинских услуг обязательные услуги подсвечены зелёным, а дополнительные – красным.
Для удаления услуги необходимо выделить услугу и нажать «Delete» на клавиатуре, либо кнопку «Удалить» на форме.
Перевести услугу из дополнительной в обязательную можно двойным нажатием в столбце «Участие» и установкой «V».

Чтобы сделать скидку, нужно кликнуть по «Добавить/удалить индивидуальную скидку», на форме «Прайс лист» указать услугу или весь перечень услуг, на который делается скидка.
Внимание! Заявка со статусом «Оплачена» изменениям не подлежит.
Далее кликнуть на «Регистрация работников в базе данных» – создание случая в МИС.

Далее производится проверка пациентов из временной таблицы с базой данных. Если пациент присутствует в базе, то на него создается случай обращения. При отсутствии пациента в базе данных создается пациент, амбулаторная карта и случай обращения.
Во время проверки соглашаться с всплывающими уведомлениями.


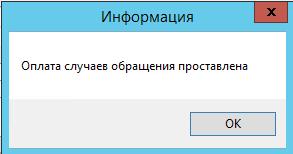

На форме «Заявка: Групповой осмотр. Открыта: [Дата создания заявки]. Статус: Оплачена» при нажатии на кнопку «Документация» выводится список всех форм на печать согласно приказу 29н.

Все заявки со статусом калькуляции «Оплачена» отображаются в меню «Платные услуги» - «Заявки» - «Оплаченные заявки».

АРМ врача – специалиста
Врач-специалист МО работает только с кнопкой «Платный прием» в навигационной панели главного окна программы.
По умолчанию поиск пациентов осуществляется «по ресурсу», заполняющемуся автоматически из должности пользователя, авторизованного в системе (должность сотрудника, указанная в активном пользователе).
«По записи на прием» - поиск по услугам в договоре, которые имеют запись в расписании к указанному врачу.
«Поиск по номеру АК» - в строке поиска набрать номер амбулаторной карты
«Поиск по номеру договора» - в строке поиска набрать номер договора на оказание услуг
Выбрать пациента из списка и два раза кликнуть по услуге в правой таблице. Заполнить необходимые поля на форме с применением шаблонов.
После сохранения услуги на форме «Селектор услуг» обновится информация об услуге в столбцах «Мед. запись» и «Проводка».
Все врачи МО могут просмотреть медицинские осмотры пациентов в разделе «История по посещениям специалистов», нажав на кнопку «Получить».
АРМ врача – профпатолога
Предварительный медицинский осмотр, формирование СЭМД «Медицинское заключение по результатам предварительного (периодического) медицинского осмотра (обследования)»
На форме «Поиск амбулаторной карты» пациента можно найти по ФИО; ФИО + Дата рождения; ФИО + год рождения; номеру АК; по номеру полиса (формат записи: +1658582800034068); дате рождения (формат ДД.ММ.ГГГГ); по адресу; по номеру телефона.
Кликнуть два раза по строке «Индивидуальный осмотр».
Весь случай в рамках данного медицинского осмотра врач – профпатолог видит по кнопке «Выписка».
На форме заполнить поля «Заключение» и «Группа здоровья».
Добавить ограничения по здоровью на вредный фактор по кнопке «Добавить/Изменить ограничения».
По кнопке «Ок» сохранить внесенные данные.
После нажатия на кнопку сформируется электронный медицинский документ «Медицинское заключение по результатам предварительного (периодического) медицинского осмотра (обследования)».
В правой части формы Автор документа подтягивается автоматически из учетной записи пользователя, а Подписывающего сотрудника есть возможность выбрать из справочника.
В секции «Связанные документы» будут отображаться все проведенные осмотры в рамках данного случая.
После проверки данных нажать на кнопку «Ок».
Откроется форма подписи документа.
Выполнить следующие действия:
1.Нажать на кнопку «Подписать документ» ;
2.Выбрать сертификат, после этого данные о подписывающем враче загрузятся на форму. После подписи нажать «Ок».
После отправки документов они будут храниться в папке «Документооборот» - «АЭМД» и далее в подпапке, в зависимости от статуса отправки (зарегистрирован, отправлен, ошибка и др.).
Периодический медицинский осмотр, формирование СЭМД «Медицинское заключение по результатам предварительного (периодического) медицинского осмотра (обследования)»
В меню «Платные услуги» - «Заявки» выбрать пункт «Оплаченные заявки».
Выбрать заявку на групповой осмотр из списка и открыть ее двойным кликом мыши. Нажать на поле «Число работников подлежащих МО».
Кликнуть два раза на фамилию работника на форме «Списочный состав работников».
Заполнить все поля формы.
Добавить ограничения по здоровью на вредные факторы или работы, выбрав соответствующее значение из списка.
Внесенные данные отобразятся в списке.
Также можно указать причину неявки на медицинский осмотр (выбрать значение из выпадающего списка).
По кнопке «Ок» сохранить внесенные данные.
После нажатия на кнопку сформируется электронный медицинский документ «Медицинское заключение по результатам предварительного (периодического) медицинского осмотра (обследования)».
В правой части формы Автор документа подтягивается автоматически из учетной записи пользователя, а Подписывающего сотрудника есть возможность выбрать из справочника.
В секции «Связанные документы» будут отображаться все проведенные осмотры в рамках данного случая.
После проверки данных нажать на кнопку «Ок».
Откроется форма подписи документа.
Выполнить следующие действия:
1.Нажать на кнопку «Подписать документ» ;
2.Выбрать сертификат, после этого данные о подписывающем враче загрузятся на форму. После подписи нажать «Ок».
После отправки документов они будут храниться в папке «Документооборот» - «АЭМД» и далее в подпапке, в зависимости от статуса отправки (зарегистрирован, отправлен, ошибка и др.).
После того как по всем пациентам будет внесено заключение, итоговая статистическая информация по проведенному проф. осмотру сотрудников организации будет отображена в форме в соответствующих разделах.
На форме «Ввод результатов осмотра» при нажатии на кнопку «Документация» выводится список всех форм на печать согласно приказу 29н. (акт, паспорт здоровья и т.д.).
Типовые Аварийные ситуации
Типовые аварийные ситуации при работе с подсистемой «Медосмотры для организаций» приведены в Таблице:
№ | Аварийные ситуации | Требуемые действия пользователя при возникновении ошибки |
1 | Действия в случае несоблюдения условий выполнения технологического процесса, в том числе при длительных отказах технических средств | В случае несоблюдения условий технологического процесса либо при отказах технических средств персоналу, обслуживающему систему, следует обратиться в соответствующее структурное подразделение, которое отвечает за эксплуатацию программных и технических средств (службу технической поддержки АС РМИАЦ). |
2 | Действия по восстановлению программ и / или данных при отказе носителей или обнаружении ошибок в данных | В случае повторного возникновения нестандартного сообщения об ошибке персоналу, обслуживающему систему, следует обратиться в соответствующее структурное подразделение, которое отвечает за эксплуатацию программных и технических средств (службу технической поддержки АС РМИАЦ). |
3 | Действия в случаях обнаружении несанкционированного вмешательства в данные | В случае обнаружения несанкционированного вмешательства в данные персоналу, обслуживающему систему, следует обратиться в соответствующее структурное подразделение, которое отвечает за эксплуатацию технических средств (службу технической поддержки АС РМИАЦ). При этом необходимо указать персональные и контактные данные пользователя, описать признаки и предполагаемый характер вмешательства, а также сообщать о перечне данных, подвергшихся вмешательству |
4 | Действия в других аварийных ситуациях | Во время работы, при разрыве связи с сервером системы, возможно возникновение внутренней ошибки сервера. В данном случае завершите сеанс работы, после чего заново войдите в систему. |