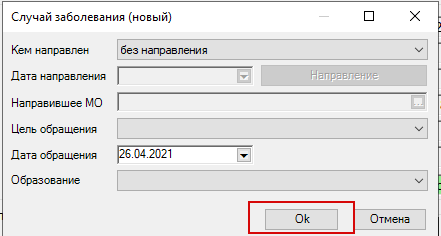Подготовка к работе
Вход в программу
Для входа в программу запустите систему с ярлыка, расположенного на рабочем столе.
В появившемся окне необходимо ввести
- Имя пользователя
- Пароль.
Настройка должности сотрудника
Для этого, в дереве папок слева, через «Паспорт МО» - «Лечебные учреждения» - «МО пользователя» - открыть папку «Должности».
Найти нужного врача, открыть его должность, на вкладке «Общие данные» заполнить связь со справочниками
ВАЖНО! Значения, выбранные из федеральных справочников в МИС должны совпадать с указанными значениями в ФРМР
На вкладке «Роли сотрудника» по кнопке «Добавить» открыть справочник ролей, которые указаны в созданных типах документов, и выбрать необходимую (-ые) роль(-и) для данного врача.
ОПИСАНИЕ ОПЕРАЦИЙ В ПОДСИСТЕМЕ
Поиск пациента и создание случая обращения
Необходимо создать случай обращения пациента, через кнопку «Принять пациента».
Откроется форма поиска пациента, где по № карты, ФИО пациента, году рождения и № полиса можно найти пациента.
В разделе «Обращения пациента» необходимо нажать мышкой на разлинованное поле и с помощью кнопки «Insert» создать случай. Далее нажать ОК на форме «Случай заболевания (новый)».
Далее откроется форма осмотра врача. Необходимо нажать на кнопку «Новый осмотр».
В новом осмотре заполнить необходимые поля.
Сохранить данные по кнопке «ОК»
Формирование СЭМД
После того, как данные осмотра врача внесены в Программу, можно сформировать СЭМД «Уведомление о выявлении противопоказаний или аннулировании медицинских заключений к владению оружием».
Для этого необходимо нажать кнопку вверху формы «Мед. документация» -> «Уведомление о выявлении противопоказаний или аннулировании медицинских заключений к владению оружием».
После нажатия кнопки откроется форма электронного медицинского документа. Сформируется и отобразится в левой части формы документ в формате CDA.
В правой части формы Автор документа подтягивается автоматически из учетной записи пользователя, а Подписывающего сотрудника есть возможность выбрать из справочника.
После проверки данных нажать на кнопку «Ок».
Откроется форма подписи документа.
Выполните следующие действия:
- Нажать на кнопку «Подписать документ» ;
- Первая подпись должна быть от имени врача – «Врач». Поэтому в программу необходимо зайти под учетной записью врача.
- Выбрать сертификат, после этого данные о подписывающем враче загрузятся на форму, строкой ниже, если настроена автоматическая подпись (см. п. 5, 6, 7 данного руководства).
Если автоматическая подпись не настроена, то после выбора роли и нажатия на «Подписать документ» выйдет окно выбора ЭП.
Необходимо выбрать сертификат врача двойным кликом мыши на форме. Далее запустится процесс подписи документа.
После подписи строка станет неактивной, серого цвета, а также заполнятся Фамилия и Имя подписанта.
- После подписи мед. документации Врачом, сотрудник, ответственный за отправку документов в РЭМД заходит в папку Входящие и выбирает документ для подписи с ролью «Подпись медицинской организацией».
- После подписи документа ролью с типом «Подпись медицинской организацией» данные подтянутся строкой ниже, после данных о подписи врача и проставится галка в чекбоксе «Готов к отправке»
- После подписания документа необходимо нажать на значок дискеты вверху формы для сохранения и отправки в РЭМД
После отправки документов, они будут хранится в папке «Документооборот» - «РЭМД» и далее в подпапке , в зависимости от статуса отправки (зарегистрирован, отправлен, ошибка и др.)