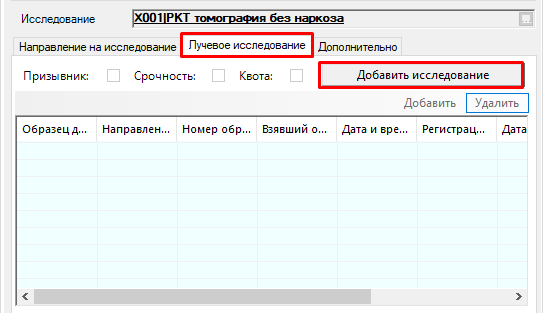Оглавление
1. Создание направления
2. Заполнение результатов лучевой диагностики оператором.
3. Заполнение результатов лучевой диагностики врачом.
Ввод данных по интерпретации исследования и других дополнительных услуг
Создание направления
Для того, чтобы создать направление, нужно зайти в папку «Диагностика» -> «Назначенные исследования».
Чтобы создать новое назначение, нажать на , или открыть контекстное меню, нажав правой клавишей мыши и выбрать « новый».
Откроется форма «Поиск амбулаторной карты». Найти нужного пациента и добавить ему новый случай обращения с помощью клавиши Insert.
Откроется форма нового случая. Нажать на «Обращение», заполнить нужные поля и нажать ОК.
Затем щелкнуть по полю «Направления на исследования» и нажать клавишу Insert.
Откроется форма Направление на диагностику. Выбрать нужное исследование из папки «КТ и МРТ», затем нажать на кнопку «Дополнительная информация». В открывшемся окошке выбрать Тип лучевой диагностики: КТ или МРТ, затем область обследования, положение, проекцию, сторону исследования и орган обследования.
Согласно органу обследования автоматически подберется уточненная услуга КТ или МРТ, которая в дальнейшем отобразится при заполнении результатов и в реестрах счетов.
Нажать ОК для продолжения.
Заполнить нужные данные (МКБ, дата записи и т.д.). Если запись не нужна, снять галочку «Требуется запись»).
Нажать ОК. Направление создано.
Заполнение результатов лучевой диагностики оператором.
Для внесения результатов по направлению нужно также зайти в Назначенные исследования, выбрать в списке нужное назначение, открыть его двойным щелчком левой клавиши мыши. Перейти на вкладку «Лучевое исследование».
Нажать на кнопку «Добавить исследование». Откроется форма «Образец КТ исследования» с предзаполненными из направления полями.
Заметим, что теперь кнопка «Добавить исследование» недоступна. Для того, чтобы добавить дополнительное исследование нужно нажать на «Добавить». Добавить можно исследование типа как МРТ, так и КТ.
Здесь, в первую очередь, заполнить наименование аппарата. Затем заполнить регистрационный номер и DLP, которые выдаст аппарат. Нажать на кнопку и лучевая нагрузка высчитается автоматически. Заполнить поле «Медсестра», а также «Вид травмы» и «Наличие контраста». Если таковой имеется, заполнить дополнительные поля «Вид контраста», «Способ ввода» и «Количество контраста».
Для МРТ форма будет немного другая:
Различие форм в отсутствии DLP и Лучевой нагрузки и присутствие спец.режима.
После того как добавлены все исследования, нажать ОК.
Обратите внимание: таким образом можно внести в случай несколько исследований лучевой диагностики, проведенных в один день.
Заполнение результатов лучевой диагностики врачом.
Врач, описывающий исследование заходит в также в направление через папку «Дигностика» - «Назначенные исследования». Нажать кнопку «Провести исследование». Открывается такая форма:
Он видит параметры лучевого исследования, на вкладке «Лучевая диагностика» -> «Исследование». И при необходимости может добавить дополнительные. На вкладке «Услуги» появляются те услуги, которые пойдут на оплату.
Ввод данных по интерпретации исследования и других дополнительных услуг
Если МО самостоятельно делает интерпретацию, то на форме ниже поле Интерпретирующий МО нужно оставить пустым и после сохранения формы исследования во вкладке «Услуги» автоматически подтянется услуга КТ и интерпретации к ней, вручную добавлять услугу не нужно.
Если МО не делает интерпретацию, то в поле Интерпретирующий МО нужно указать другую МО, чтобы услуга интерпретации не подтянулась.
Таким образом, на вкладке "Услуги" самостоятельно ничего указывать не нужно, строки заполнятся в соответствии с введенными в исследованиях данными. Кратность услуги по интерпретации высчитывается так же автоматически.
На вкладке «Результаты» врач заполняет результаты исследования. Дважды щелкнув левой клавишей мыши по пустому полю можно вызвать контекстное меню:
После того, как все заполнено, результаты можно распечатать по кнопке «Печать». И затем нажать ОК. Теперь данное исследование можно увидеть в папке «Проведенные исследования».