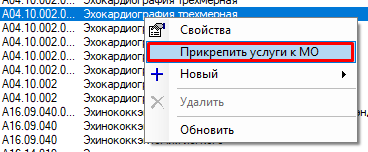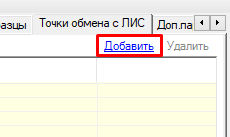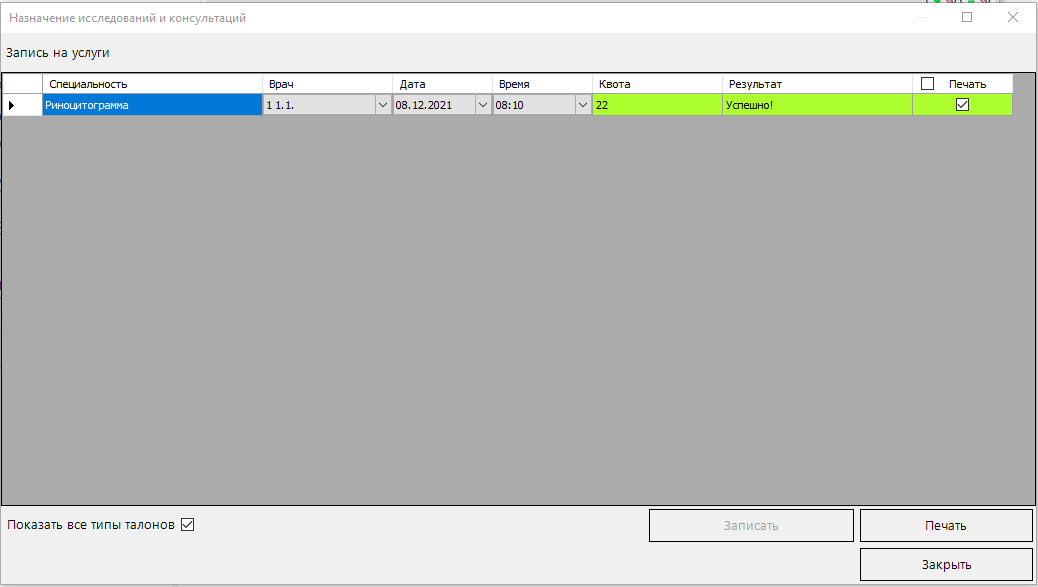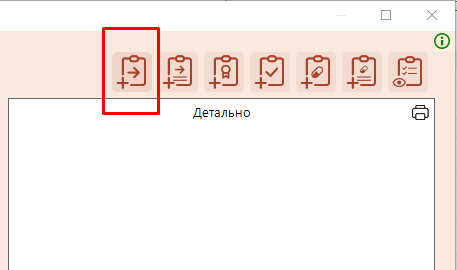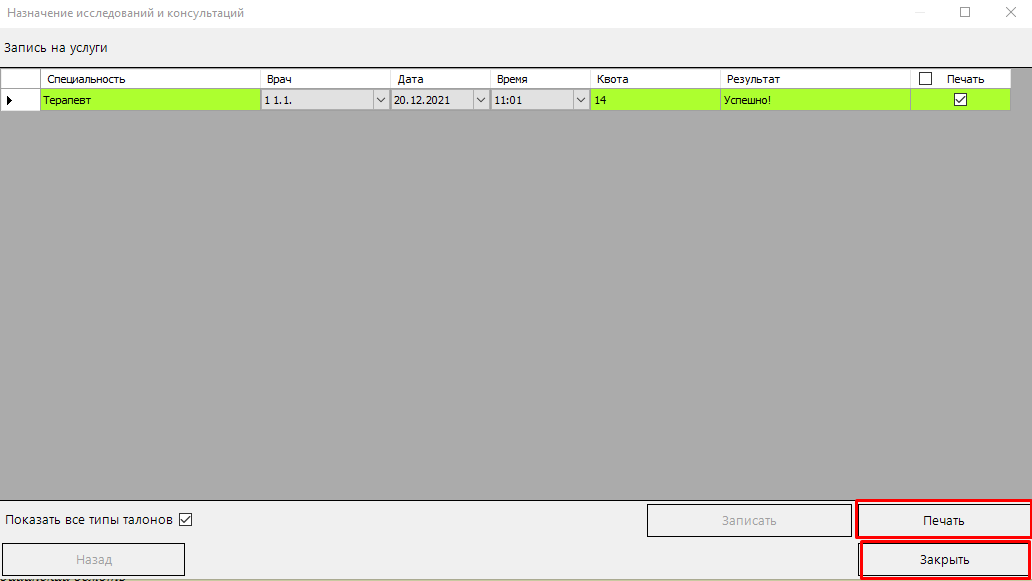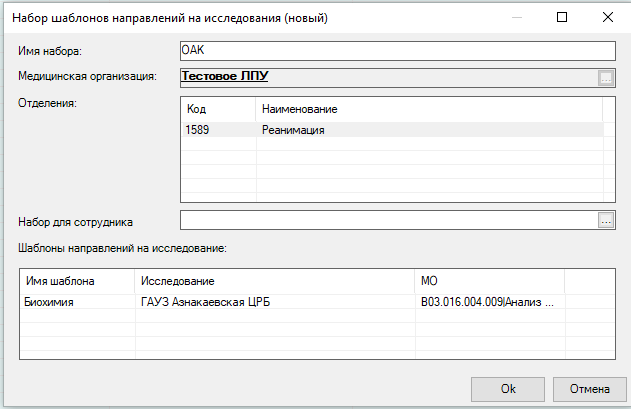Оглавление
Шрифт для печати направлений со штрих кодом
Добавление роли
Необходимо добавить роль «Создание назначений» для отображение , кнопки «Создание назначений» на форме осмотра.
Предварительная настройка пользователя с ролью Локальный Администратор
Прикрепить услуги к МО
Открыть папку «Справочники» далее «Общие медицинские услуги».
Выбрать папку «АЛИСА».
Выбрать в открывшемся списке услугу, кликнуть по ней правой кнопкой мыши и выбрать пункт «Прикрепить услуг к МО» из контекстного меню.
ВАЖНО! При прикреплении исследований к своей МО , необходимо обновить справочник. Обновить справочник может пользователь с правами локального администратора МО. Необходимо нажать на меню "Сервис" далее "Перегенерация справочника назначений".
Добавить в должность врача услуги (Если необходимо записать на врача/процедурный кабинет.)
Открыть папку «Паспорт МО» - «Лечебные учреждения» - «[Наименование Вашей МО]» - «Должности». Найти должность врача и открыть двойным кликом левой кнопки мыши. Перейти на вкладку «Услуги», добавить услуги из справочника по кнопке «Добавить».
Настроить обмен данными между учреждениями.
Открыть папку «Паспорт МО» - «Лечебные учреждения» - «[Наименование Вашей МО]» двойным кликом левой кнопки мыши. В паспорте медицинской организации перейти на вкладку «Диагностика» в раздел «Точки обмена». В таблице «Точки обмена» создать новую запись по кнопке «Добавить».
ВАЖНО!
У кого не создана точка обмена, тем создать один раз. У кого создана, ничего не трогать!!!
Откроется форма заполнения сведений о точке обмена
Заполнить поля:
«МО» - устанавливается по умолчанию;
«Отделение» - не указывать;
«Имя» - указать LAB1
«Код» - заполнить произвольным числом;
Установить флажок «Требуется отправка» ;
«Имя точки обмена Rabbit» - mo.mis.direction
«Ключ к очереди Rabbit» - direction.export.116
«Очередь Rabbit» - export.lis
«Кодовая система для параметров исследования» - galen
ВАЖНО! "Точка обмена для использования внутри МО" , если включен этот параметр , то в этом случае можно выбрать в какую МО уйдет исследование.
На вкладке «Услуги» необходимо добавить все услуги, которые оказывает МО.
Сохранить паспорт МО после внесенных изменений кликом на синюю дискету
в левом верхнем углу формы паспорта МО.
Пользователю проставить роль “Создание назначений“, Роль Функциональной диагностики - убрать
Настройка точки обмена с ЛИС
Зайти в папку “Справочники” далее “Медицинские услуги МО”
2. Выбрать папку “АЛИСА”
3. Выбрать исследование, открыть его, щелкнув два раза левой клавишей мыши. Откроется форма настроек исследования. Необходимо перейти в раздел “Точки обмена с ЛИС”
4. Нажать кнопку “Добавить”
5. В окне “Обмен информацией в формате CDA”, выбрать ту медицинскую организацию, куда направляется исследование и нажать кнопку “Ок”.
6. Сохранить настройки , нажав на кнопку “Дискета”.
Создать назначение с рабочего места врача
Создать консультацию по кнопке «Принять пациента» в главном окне программы или через папку «Амбулаторный прием» - «Записи на прием».
После внесения осмотра нажать на «Действия на приеме» и выбрать «Создать назначение».
На форме «Назначение исследований и консультаций» установить переключатель в позицию «Исследования» и выбрать «Группу услуг» из выпадающего списка.
Примечание:
Кнопка «Назначить по умолчанию» позволяет запомнить текущие настройки, такие как «Группа услуг».
Выбрать нужное исследование и двойным кликом левой кнопки мыши подтвердить выбор. Нажать кнопку «Назначить и продолжить» в правом нижнем углу формы.
На открывшейся форме нажать:
1. Отправить в ЛИС.
2. Продолжить.
Отобразится форма «Запись на услуги», где будет указано исследование, врач, дата, время, количество оставшихся квот, результат (статус назначения) и отметка о печати направления. Нажать «Записать».
Столбец «Квота», «Результат» и «Печать» стали выделены зеленым, в столбце «Результат» отобразилась надпись «Успешно!». После этого можно нажать на кнопку «Печать» для печати талона. После этого нажать на кнопку «Закрыть».
Создание назначений в модуле АРМ ПДО
Принять нового пациента.
По кнопке Insert создать обращение. На форме «Обращение за медицинской помощью» указать «Канал госпитализации» и нажать «Ок».
На форме «Поиск амбулаторной карты» нажать «Ок».
Два раза левой клавишей мыши открываем «Случай госпитализации».
Заполнить врачебный осмотр
На вкладке «Осмотр врача в приемном покое» кликнуть по «Провести осмотр».
После заполнения осмотра необходимо создать лист назначения кликом по кнопке «Лист назначений»
На форме «Лист назначений» выбрать новое направление на исследование или консультацию.
На форме «Назначение исследований и консультаций» выбрать «Консультацию» или «Исследование» используя переключатель и двойным кликом левой клавишей мыши выбрать необходимые услуги из списка.
Примечание:
В случае выбора переключателя «Исследования» необходимо указать «Группу услуг» (услуги содержаться внутри выпадающего списка).
Выбрать нужные исследования (каждая услуга это одно направление) и двойным кликом левой кнопки мыши объединить услуги. Создастся одно направление с выбранными услугами.
После как выбрали исследования, необходимо нажать на клавишу «Назначить и продолжить»
На открывшейся форме необходимо нажать:
Отправить в ЛИС.
Продолжить.
Распечатать направление по кнопке «Печать» и закрыть форму по кнопке «Закрыть»
Примечание:
Если необходимо записать на исследование, то необходимо нажать на кнопку «Записать», далее «Печать» для печати направления и «Закрыть».
Назначение на консультацию к врачу
Создать новую консультацию по кнопке «Принять пациента» в главном окне программы или через папку «Амбулаторный прием» - «Записи на прием».
После внесения осмотра нажать на «Действия на приеме» и выбрать «Создать назначение».
На открывшейся форме «Назначение исследований и консультаций» установить переключатель в позицию «Консультации» выбрать нужную услугу и двойным кликом левой кнопки мыши подтвердить выбор. В нижней части окна нажать «Назначить и продолжить».
Выбрать врача, дату и время приема. Нажать на кнопку «Записать».
Распечатать талон кликом по кнопке «Печать» и закрыть форму по кнопке «Закрыть».
Создание шаблона исследований
На форме «Назначение исследований и консультаций» установить переключатель в позицию «Исследования» и выбрать необходимые исследования, которые должны быть в будущем шаблоне. Далее нажать на кнопку «Сохранить шаблон».
На форме «Набор шаблонов направлений на исследования (новый)» присвоить имя шаблону в строке «Имя набора» и нажать на кнопку «Ok».
Отобразится уведомление «Шаблон исследования создан».
Созданный шаблон, можно загрузить установив переключатель в позицию «Шаблоны».
Создание шаблона исследований на отделение
- Открыть папку "Паспорт МО" - "Лечебные учреждения" - "Ваше учреждение".
2. В окне "Ваше ЛПУ", открыть вкладку "Диагностика" - "Наборы шаблонов направлений на исследование"
3. На вкладке "Наборы шаблонов направлений на исследования" нажать на insert, откроется форма "Набор шаблонов направлений на исследования (новый)"
4. На форме "Набор шаблонов направлений на исследования (новый)" добавить "Имя набора" выбрать "Отделения" и добавить "Шаблоны направлений на исследование"
5. На форме "Шаблоны направлений на исследование" нажать на клавишу Insert. В открывшимся окне внести "Наименование", выбрать в строке "Исследование" нужное исследование и нажать на кнопку "Ок".
6. На форме "Набор шаблонов направлений на исследования (новый)" нажать на кнопку "Ок" и сохранить настройки.
Описание кнопок на форме «Назначение исследований и консультаций»
Кнопка «Назначить по умолчанию», необходима для назначения по умолчанию, группы услуг.
Примечание:
После перезапуска программы, необходимо повторно назначить по умолчанию «Группу услуг».
Кнопка «Действия с объектами», необходима для объединения услуг в одно направление. Для этого необходимо выделить услуги и нажать на кнопку «Действия с объектами» или правой кнопкой мыши и выбрать «Объединить услуги» из контекстного меню.
Разъединить услуги можно кликнув правой кнопкой мыши и выбрав пункт «Разъединить услуги» из контекстного меню.
Чекбокс «только МО»
- отметка на чекбоксе «только МО» позволит отображать услуги вашей МО.
Чекбокс «пропускать дубли»
- отметка на чекбоксе «пропускать дубли» запретит добавлять повторные услуги.
Приостановление услуги
В случае, когда услуга в МО не оказывается, можно её отключить. Проставив дату окончания действия.
Для этого необходимо зайти в папку «Справочники» - «Медицинские услуги МО»
Просмотр результатов лабораторных исследований
1. Результаты проведенных исследований можно посмотреть, открыв амбулаторную карту пациента.
2. Для этого в горизонтальном меню нажать на кнопку «Принять пациента». Найти пациента в открывшейся форме поиска амбулаторной карты по ФИО, дате рождения, номеру амбулаторной карты. Нажать на кнопку «Открыть АК».
3. В открывшейся форме в разделе «Содержание» выбрать пункт «Результаты назначений» -> «Исследования», в котором отобразятся все приведенные исследования пациента. Открыть двойным кликом исследование.
4. В форме исследования автоматически откроется вкладка «Прикрепленные файлы», на которой отобразятся файлы с результатами проведенных исследований в формате PDF. Для просмотра файла необходимо кликнуть по кнопке «Открыть».
Примечание:
Для просмотра PDF-файлов на компьютере должен быть установлен редактор файлов PDF, например, Adobe Reader.