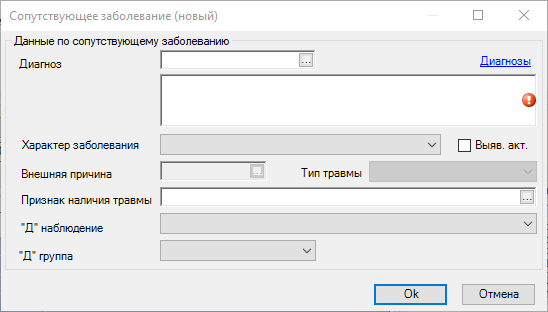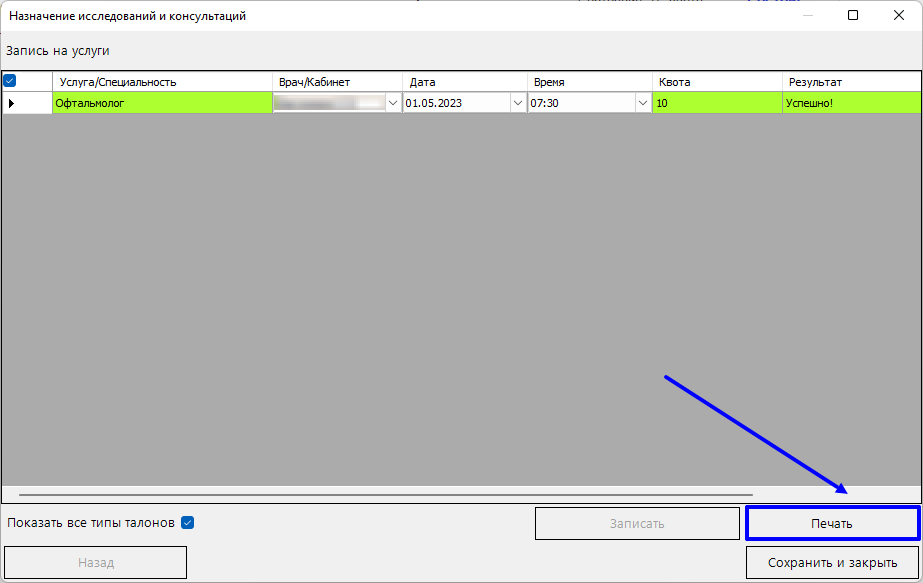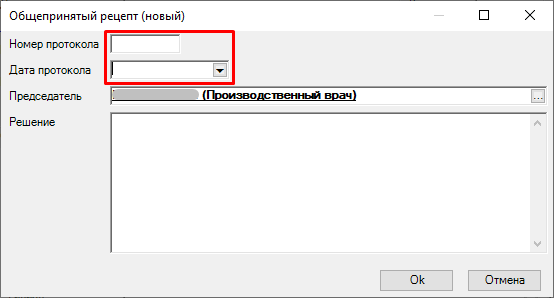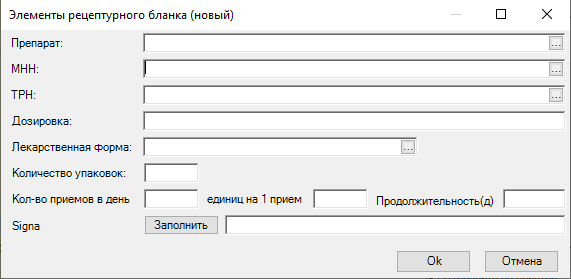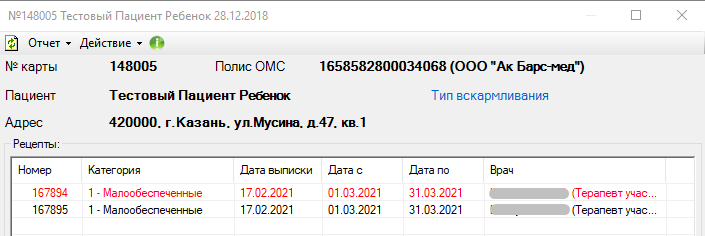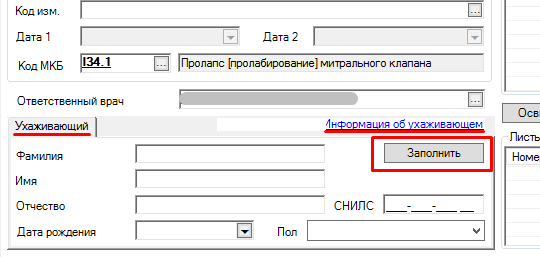Оглавление
Автоматизированное рабочее место врача МО позволяет вести персонифицированный учет посещений и оказанных услуг, предоставляет быстрый доступ к амбулаторным картам пациентов (далее АК) заведенных в системе, дает возможность выписать рецепт, направление, вести учет листов нетрудоспособности, работать с обновляемыми медицинскими справочниками.
Поиск амбулаторной карты пациента, создание случая обращения
Пациент по предварительной записи
Пациента, предварительно записанного к специалисту можно найти в папке «Амбулаторный прием» - «Записи на прием».
Двойной клик по папке «Записи на прием» откроет список пациентов, в котором можно выбрать АК нужного пациента для внесения нового осмотра.
Случай обращения создается автоматически.
Пациент без предварительной записи
Если пациент попадает на прием врача без записи, то поиск АК пациента осуществляется при нажатии на кнопку
в основной форме программы.
В форме «Поиск амбулаторной карты» пациента можно найти по ФИО; ФИО + Дата рождения; ФИО + год рождения; номеру АК; по номеру полиса (формат записи: +1658582800034068); дате рождения (формат ДД.ММ.ГГГГ); по адресу.
Для создания случая обращения на пациента необходимо кликнуть левой кнопкой мыши на поле «Обращения пациента» и нажать «INSERT» на клавиатуре или выбрать открытый случай обращения.
В форме «Случай обращения (новый)» автоматически заполнится дата обращения текущей календарной датой.
Если пациент направлен из другой МО, то указать в поле «Кем направлен» значение «Другие». После этого станут доступны для редактирования поля «Дата направления», «Направившее МО», «Цель обращения», которые обязательны для заполнения.
Примечание: «Дата направления» и «Направившее МО» выгружаются в счет-реестр.
Нажать на кнопку «Ок» для сохранения случая.
Создание нового осмотра врача
Создать новый осмотр кликнув на кнопку «Новый осмотр».
Заполнить протокол осмотра используя соответствующие вкладки (вариант заполнения «Старой» формы осмотра врача).
Заполнить вкладку «Осмотр» текстовой информацией или использовать готовые шаблоны (вариант заполнения «Новой» формы осмотра врача).
Для этого необходимо кликнуть правой кнопкой мыши на текстовом поле и выбрать соответсвующий шаблон. Добавление новых шаблонов осуществляется через «Редактор шаблонов» (см. «Инструкция создания шаблонов в поликлинике»)
Заполнить поля в выбранном шаблоне и нажать «ОК» для сохранения информации об осмотре.
После сохранения в текстовом поле отобразится информация, внесенная с использованием шаблона.
Заполнить поля:
Состояние (удовлетворительное, средней тяжести и т.д.)
АД (артериальное давление)
ЧСС (частота сердечных сокращений)
ЧДД (частота дыхательных движений)
Sat (сатурация)
T (температура)
Заполнить раздел «Предварительный диагноз» (обязательная вкладка):
Вкладка «Основное заболевание»
МКБ – внести вручную код МКБ-10 (раскладку клавиатуры менять не обязательно) и нажать TAB на клавиатуре или выбрать МКБ из справочника (клик на
). Обязательное для заполнения.
Диагноз – заполнится автоматически после выбора МКБ.
Вкладка «Осложнение» (при наличии осложнений)
МКБ – внести вручную код МКБ-10 и нажать TAB на клавиатуре или выбрать МКБ из справочника (клик на
).
Диагноз – заполнится автоматически после выбора МКБ.
Вкладка «Сопутствующие заболевания» (при наличии сопутствующих заболеваний).
Выделить разлинованное поле кликом мыши и нажать INSERT на клавиатуре.
Заполнить поля формы «Сопутствующее заболевание (новый)»
Заполнить вкладку «Данные об осмотре» (обязательная вкладка):
Дата осмотра – проставляется автоматически. В поле справа ввести время осмотра.
Признак посещения (первичное/повторное)
Специалист – заполняется автоматически данными пользователя, авторизованного в системе.
Цель осмотра – выбрать из справочника (обязательно для заполнения)
Вид осмотра – выбрать из выпадающего списка.
Для сохранения всей необходимой информации об осмотре нажать на «Ок».
Для внесения изменений в сохраненный осмотр можно воспользоваться кнопкой «Редактировать». По кнопке «Распечатать» формируется печатная форма документа.
Действия на приеме
Повторный прием
В меню «Действия на приеме» выбрать пункт «Назначить повторный прием». При необходимости указать комментарий к направлению.
Если установлена отметка «Требуется запись», то пациенту назначается повторный прием путем выбора дня и времени приема в расписании.
Повторные талоны, обозначены бледно серым цветом.
Cоздать назначение
В меню «Действия на приеме» выбрать пункт «Создать назначение».
В форме «Назначение исследований и консультаций» поля «МКБ» и «Диагноз» автоматически заполнятся данными из текущего осмотра.
Выбрать специальность, поставить отметку в поле «Требуется запись» (если предполагается запись) и нажать на «Ок».
После нажатия «Ок», необходимо нажать «Продолжить»
Выбрать из списка нужного специалиста, дату и время.
Для записи кликнуть указателем мыши на «Записать»
При необходимости можно сразу распечатать талон
Назначенная консультация отобразится в форме
Направление на исследование
В меню «Действия на приеме» выбрать пункт «Направить на исследование».
В открывшейся форме «Направление на диагностику (новый)» автоматически заполнится МКБ, Диагноз, Дата, Врач и Отделение из осмотра врача.
Необходимо заполнить поле «Исследование» кликом по кнопке с тремя точками […] и выбрав значение из справочника «Исследования» из папки «АЛИСА» (в случае использования лабораторной информационной системы «АЛИСА»).
После выбора необходимого исследования в форме «Направление на диагностику (новый)» будет автоматически заполнена данными вкладка «Параметры». По умолчанию галками отмечены все параметры выбранного исследования.
После выбора необходимых для исследования параметров, перейти на вкладку «Направление на исследование» и нажать на кнопку «Распечатать и отправить электронную копию в ЛИС» для формирования печатной формы направления в формате XLS.
При успешной отправке направления выйдет уведомление
Сохранить направление нажав на кнопку «ОК» в нижней части формы направления на диагностику. Если осуществляется запись на данную медицинскую услугу в АС РМИАЦ, то откроется расписание кабинета или врача, в котором выбираем время приема.
Информация о назначенном исследовании отобразится в форме осмотра врача.
Направление в другое МО
В меню «Действия на приеме» выбрать пункт «Направление в др. МО».
На форме «Направление в другое МО», заполнить поле «Направление в МО» из справочника.
В разделе «Направления» по кнопке «Консультация (F6)» откроется «Направление к специалисту»,
по кнопке «Исследование (F7)» откроется «Направление на диагностику».
В форме «Направления к специалисту (новый)» заполнить «Специальность» специалиста, к которому производится запись. Код МКБ проставится автоматически из осмотра. Подтвердить кнопкой «Ок». Информация о необходимой консультации будет отображена в окне «Направления».
На форме «Направление на диагностику (новый)» заполнить «Исследование» остальные поля как при действии «Направление на исследование».
Нажать на кнопку «Записать». Утвердительно ответить на вопрос о сохранении данных.
На форме «Удаленное направление» выбрать подразделение в поле «Подразделения»
После выбора подразделения МО информация о пациенте будет заполнена автоматически. Выбрать одного или нескольких специалистов и нажать кнопку «Выбрать время приема и записать». Откроется форма расписания.
В расписании выбрать дату и время приема двойным нажатием на строке левой клавишей мыши
Примечание: На форме выбора даты и времени приема в расписании отображается профиль врача.
Система позволяет распечатать талон с подробной информацией для пациента после подтверждения записи клавишей «Ок»
Информация о произведенной записи отобразится в форме «Удаленное направление» в окне «Записи к специалистам».
Направление на госпитализацию в [Наименование вашей МО]
В меню «Действия на приеме» выбрать пункт «Направление на госпитализацию» и заполнить форму «Направление на госпитализацию (новый)».
Поле «Номер» заполняется при нажатии на кнопку «Получить номер», поля «Дата», «Диагноз», «Врач» заполняются автоматически из текущего осмотра.
Заполнить поля:
«Отделение» – выбрать из справочника. После выбора автоматически заполнится поле «Профиль».
«Цели госпитализации» - указать в случае направления на операционное вмешательство. Для этого кликнуть на разлинованное поле и нажать INSERT на клавиатуре. Выбрать операцию из справочника.
«Госпитализация» – дата госпитализации.
«Мобильный телефон» – внести вручную.
В случае направления на госпитализацию по причине оперативного вмешательства, можно подобрать удобную дату используя кнопку «Подобрать дату».
После этого по кнопке
можно произвести запись пациента на операцию.
Дополнительно на вкладке «Прикрепленный документы» можно добавить файлы о кнопке «Добавить».
Сохранить направление нажатие на кнопку «Ок».
Направление на госпитализацию в другие МО
На форме «Направления на госпитализацию (новый)» для присвоения номера направления на вкладке «Общая информация» нажать на кнопку «Получить».
Заполнить поля:
«Тип госпитализации» - выбрать из выпадающего списка
«Каналы госпитализации» - выбрать из Справочника.
«Профиль» - выбрать из Справочника.
«МО» - выбрать из справочника «Медицинские организации»
«Подразделение» - выбрать из справочника «Филиал»
«Отделение» - выбрать из справочника
«Дата предгоспитального осмотра», «Дата госпитализации» - внести вручную или используя календарь.
Мобильный телефон – заполнить вручную.
После введения данных в направление кликнуть на кнопку «Создать бланк направления» для печати бланка направления.
На вкладке «Прикрепленные документы» по кнопке «Добавить» есть возможность добавить необходимые документы.
На вкладке «Уточнение данных» по кнопке «Добавить» или нажатием на клавиатуре кнопки INSERT добавить уточненную цель госпитализации. На форме «Уточненная цель госпитализации (новый)» выбрать базовую операцию из справочника «Медицинские услуги».
Сохранить направление нажатие на кнопку «Ок».
Выписать льготный рецепт
В меню «Действия на приеме» выбрать пункт «Выписать льготный рецепт».
Открывается форма выписки рецепта. По умолчанию рецепт имеет статус «В работе».
На форме «Общепринятый рецепт (новый)» необходимо заполнить обязательные поля:
вид льготы – в выпадающем списке предлагаются только те виды льгот, по которым у пациента есть действующие льготы на дату выписки рецепта (если у пациента льгота только по одному виду, то вид льготы заполнится автоматически)
серия и номер рецепта – проставятся автоматически при выписке (сохранении) рецепта, в соответствии с настройками МО
дата выписки – по умолчанию проставляется текущая дата (в случае ввода в систему бумажного рецепта дата указывается в соответствии с бумажным бланком)
льгота – проставляется автоматически, если у пациента одна льгота, при наличии нескольких льгот у пациента – выбрать из справочника ту, по которой выписывается рецепт
заболевание – выбрать из справочника МКБ-10; в случае выписки по региональной льготе, льготе по ВЗН или по БСК, в рецепте автоматически проставляется код МКБ-10, по которому пациент имеет льготу в соответствующем регистре.
справка – проставляется автоматически, если справка внесена в сигнальной информации в АК пациента
препарат – выбрать из справочника (отображается список препаратов в соответствии с указанным видом льготы)
После выбора препарата из справочника его МНН/ТРН, лекарственная форма и дозировка заполнятся в рецепте автоматически.
В случае, если рецепт выдается по решению врачебной комиссии, необходимо пометить галочкой «Протокол ВК» (он станет синего цвета), а также станет доступным указание торгового наименования препарата в поле «Препарат по ТРН».
Далее кликнуть мышкой по «Протокол ВК». Откроется окно для заполнения данных о врачебной комиссии (номер и дата протокола обязательны для заполнения).
Далее заполнить:
«Количество» – количество единиц препарата (в упаковках), назначаемых по текущему рецепту
«Кол-во приемов в день», «единиц на 1 прием», «Продолжительность (дней)»
«Signa» – описание схемы приема, вносится по кнопке «Заполнить» из разбивки выше (поле текстовое - доступно для редактирования)
«Дата нач. приема» заполняется по умолчанию текущей датой
«Дата ок. приема» заполняется автоматически после ввода продолжительности дней приема
% оплаты из источника финансирования – по умолчанию 100%
действителен – выбрать срок действия рецепта из выпадающего списка
врач – выбрать врача из справочника (доступны врачи, входящие в регистр врачей, имеющих право выписки по ДЛО)
аптека – выбрать аптеку из справочника
После заполнения всей информации нажать кнопку «Выписать рецепт».
Выйдет запрос на сохранение данных рецепта.
Если выбрать «Нет», то произойдет возврат к редактированию рецепта.
После ответа «Да», рецепт сохраняется в системе со статусом «В работе». После этого рецепт редактированию не подлежит.
Рецепты
Для выписки коммерческого (нельготного) рецепта необходимо в меню «Действия на приеме» выбрать пункт «Рецепты» и заполнить форму «Бланк рецепта (новый)».
Серия рецепта проставится из настроек МО, номер присвоится автоматически, указать тип рецепта: 107-1/у или 148-1/у-88, указать срок действия рецепта, заболевание.
На вкладке «Назначение» кликнуть по разлинованному полю и нажать Insert на клавиатуре для добавления лекарственных препаратов.
На форме «Элементы рецептурного бланка (новый)»:
заполнить поле «Препарат» выбрав значение из справочника. Поля «МНН», «Дозировка» и «Лекарственная форма» заполнятся из выбранного препарата, при необходимости их можно отредактировать;
заполнить из справочника «МНН» указав дозировку и лекарственную форму вручную;
заполнить из справочника «ТРН» указав дозировку и лекарственную форму вручную.
После этого указать количество единиц выписываемого препарата в упаковках, расписать схему приема используя поля «Количество приемов в день», «единиц на один прием», «Продолжительность (д)», по кнопке «Заполнить» поле Signa заполнится автоматически из вышеуказанных полей (поле Signa можно отредактировать вручную).
В одном рецепте можно одновременно указать несколько препаратов.
Для сохранения и печати рецепта нажать кнопку «Печать бланка». При установленной галочке «Отправить на принтер» рецепт автоматически отправится на печать.
Информация о выписанных рецептах отображается на форме осмотра. По кнопке
можно открыть рецепт для просмотра.
Для отбраковки рецепта необходимо открыть его для просмотра и нажать кнопку «Отбраковать». На открывшейся форме указать причину удаления и нажать кнопку «Оk».
Внимание: Выписанные рецепты можно только отбраковать, удалить нельзя!
Все выписанные рецепты МО хранятся в папке «Статистика»/ «Коммерческие рецепты».
Выписать рецепт молочной кухни
Для выписки рецепта на молочное питание необходимо в меню «Действия на приеме» выбрать пункт «Выписать рецепт молочной кухни» и заполнить форму «Рецепт молочной кухни (новый)»
По умолчанию на форме рецепта будет заполнена дата выписки, период действия рецепта и ответственный врач.
Заполнить форму рецепта выбрав одну из категорий (1 - малообеспеченные; 2 - по заболеванию; 4 - категория), указав пункт ДМК и тип продукта (Сухая смесь или Жидкая смесь).
В зависимости от выбранной категории и типа продукта в разделе «Продукты» отобразится разный набор продуктов.
Если выбрана категория «2 - По заболеванию», то подбор продуктов осуществляется для детей, имеющих хронические заболевания, входящие в перечень заболеваний, при которых предоставляется мера социальной поддержки в виде безвозмездного обеспечения специальными молочными продуктами и смесями. Для этой категории необходимо внести код МКБ из справочника в поле «Заболевание».
Если в поле «Категория» выбрано значение «4 - Категория», то подбор продуктов осуществляется для категории детей первых трех лет жизни, рожденных от ВИЧ-инфицированных матерей, и детей с ВИЧ-инфекцией (код МКБ10 – R75; B20) требующее так же указания кода МКБ.
После заполнения всех данных можно распечатать бланк рецепта по кнопке «Печать бланка» или только сохранить рецепт по кнопке «Ок».
При необходимости рецепт можно отбраковать. Для этого выделить рецепт в списке и нажать на клавиатуре Delete. После указания причины отбраковки и сохранения данных, рецепт будет отбракован. Отбракованный рецепт отображается в списке красным цветом.
Рецепты выписываются в течение текущего месяца на следующий месяц.
Если необходимо выписать дополнительные рецепты на периоды, в которых уже есть выписанные рецепты, то в рецепте необходимо проставлять галку «Дополнительный».
Также с 1 по 11 число текущего месяца, можно выписать рецепты на вторую половину текущего месяца (начиная с 13 числа по последнее число месяца) если они не были выписаны ранее. При этом «Дата по» всегда должна быть равна последней дате месяца (в том числе для дополнительных рецептов).
Примечание:
Рецепты выписываются строго до даты достижения ребенком возраста 3-х лет. В месяц, когда ребенку исполняется 3 года, рецепты выписываются на период, равный количеству дней, оставшихся до дня рождения ребенка (день рождения не включается). Например, если 10 мая ребенку исполняется 3 года, рецепты на получение молочного питания в мае могут быть выписаны только за период с 01.05.2021 по 09.05.2021.
В случае, если в течение месяца ребенок переходит из одной возрастной категории в другую, то ему должны быть выписаны минимум 2 рецепта. Один – с начала месяца и до даты перехода в другую возрастную группу, другой с даты перехода и до конца месяца. Например, ребенку 17 мая исполняется 6 месяцев. Один рецепт выписывается на период с 01.05.2021 по 16.05.2021 (за день до даты исполнения 6 месяцев), второй – на период с 17.05.2021 по 31.05.2021 (с даты исполнения 6 месяцев включительно).
В случае, если в течение месяца у ребенка меняется категория, дающая право на получение питания, также выписывается минимум два рецепта
Открыть больничный лист
При обращении пациента на предоставление листа нетрудоспособности в форме электронного документа необходимо убедиться в заполнении данных о СНИЛС пациента в амбулаторной карте.
При отправке ЭЛН в ФСС будет использован СНИЛС пациента. Передать данные о ЛН в ФСС без заполнения СНИЛС не удастся.
Для внесения листа нетрудоспособности необходимо в меню «Действия на приеме» выбрать пункт «Открыть больничный лист». Откроется форма «Лист нетрудоспособности (новый)»
Получение номера листа нетрудоспособности из ФСС
Заполните дату открытия листа нетрудоспособности - начало периода болезни
Указать причину нетрудоспособности
Нажать «Получить номер ЛН», и выбрать сертификат МО для подписи
Дождаться появления сообщения ФСС «Сообщение успешно отправлено и обработано ФСС»
Поле «Номер бланка» будет заполнено автоматически.
При этом вкладку «Закрытие/Продление ЛН» заполнять не требуется.
Внесение продления и отправка в ФСС
Заполнить данные вкладки «Открытие ЛН»:
Код МКБ заполнится автоматически из осмотра (обязательное поле);
СНИЛС пациента (обязательное поле);
Примечание: «Место работы» для листов нетрудоспособности в электронном виде не заполняется.
После запроса и получения номера листа нетрудоспособности следует внести информацию о первом продлении.
Заполнить данные формы первого продления на вкладке «Закрытие/Продление ЛН»
В разделе «Продление листа нетрудоспособности» кликнуть на «Добавить (Ins)» или левой кнопкой мыши по разлинованному полю и нажать Insert на клавиатуре.
На форме продления внести даты продления в поля «Продлен с», «Продлен по». Поля «Врач», «ФИО врача», «Специальность» заполнятся автоматически данными врача, создающего лист нетрудоспособности. После этого кликнуть на кнопку
чтобы с использованием ЭЦП врача подписать запись о продлении.
Нажать кнопку «Отправить ЛН в ФСС».
Новое продление листа нетрудоспособности и отправка в ФСС
Данные каждого продления следует передавать в ФСС отдельно, то есть не удастся заполнить две строки продлений и отправить все данные сразу в ФСС. Каждая запись должна быть отправлена отдельно.
Перед выполнением отправки новых данных в ФСС следует запросить состояние листа нетрудоспособности в ФСС, нажав соответствующую кнопку
При продлении по решению врачебной комиссии следует использовать ЭЦП в поле «Председатель ВК». Для этого на форме продления листа нетрудоспособности проставить отметку «Продлен по решению ВК» и заполнить поле «Председатель ВК».
Выполнить подписание записи о продлении сначала в поле «Врач», затем в поле «Председатель ВК»:
Выбрать ЭЦП
Дождаться сообщения ФСС
Перейти к заполнению данных об очередном продлении или закрытии листа нетрудоспособности по кнопке «Добавить».
Выполните отправку данных в ФСС
Дождитесь сообщения ФСС об успешной отправке
Внесение данных «По уходу»
При оформлении ЭЛН с причиной «По уходу» лист нетрудоспособности оформляется на ребёнка, поэтому в системе должна быть заведена амбулаторная карта ребёнка. Данные из АК будут предзаполнены в секции «Информация о болеющем».
Нажать на ссылку Информация о болеющем чтобы указать данные об ухаживающем. Воспользоваться кнопкой «Заполнить» и выбрать ухаживающего из списка.
В списке будут отображены данные о родителях ребенка, если они указаны в амбулаторной карте пациента в соответствующем разделе (сведения о родителях/представителях пациента)
Данные будут скопированы в соответствующие поля. Также, данные поля могут быть заполнены вручную.
На вкладке «Закрытие/Продление ЛН» станет доступна секция «Периоды по уходу», в первой сразу же будут предзаполнены соответствующие данные. После внесения продления автоматически заполнятся данные о периоде по уходу.
В случае добавления записей о продлении нажать по ссылке Скопировать период и данные из нового продления скопируются в новый период по уходу.
Возможна ситуация, когда во время периода нетрудоспособности заболевает второй ребёнок и/или другой член семьи. При нажатии кнопки Добавить будет предложено выбрать болеющего из списка пациентов которые есть в базе данных и у которых адрес совпадает с адресом болеющего. Также, нажав выше списка кнопку
можно выбрать любого другого пациента. При отсутствии нужных данных о пациентах в базе все поля периода по уходу можно заполнить вручную.
Таким образом, количество записей в графе «Периоды по уходу» может превышать количество продлений.
Закрытие листа нетрудоспособности
После успешной отправки данных о продлениях листа нетрудоспособности следует закрыть лист нетрудоспособности.
Перед отправкой в ФСС данных о закрытии ЛН следует убедиться в правильности заполнения данных. Закрытый ЛН отредактировать невозможно.
Проверить заполнение данных
ЭЦП используется в подписи закрытия ЛН и подписи учреждения при финальной отправке ЛН в ФСС.
Дата закрытия – заполняется автоматически днем окончания последнего продления
Врач –заполнится автоматически из данных пользователя
Приступить к работе/Иное – выбрать из выпадающего списка. Дата выхода проставится автоматически следующим днем после даты закрытия.
Подписать электронной подписью врача
Подписать электронной подписью учреждения
Выполнить отправку данных в ФСС
Дождаться ответа ФСС
Возможность продления ЭЛН, открытого в другой МО
Открыть лист в МО2, в поле «Продолжение листа нетрудоспособности №» внести номер ЛН МО1, нажать «Получить номер ЛН».
Открыть новый лист, в поле «Номер бланка» внести номер МО1, причину и дату открытия, нажать «Запросить ЛН из ФСС»
Из ФСС возвращается вся информация по данному листу, подписи не снимаются. Далее перейти на вкладку «Закрытие/Продление ЛН» и закрыть этот лист со статусом «Продолжает болеть» в поле «Продолжение №» внести номер листа МО2:
«Отправить ЛН в ФСС». На вкладке «Лог сообщений с ФСС» в поле «Последнее известное состояние» должно появиться - ЭЛН закрыт.
Для просмотра процесса отправки и получения данных от ФСС следует использовать вкладку «Лог сообщений ФСС».
На данной вкладке также будет отражена информации о сообщениях ФСС, содержащих ошибки при отправке данных.
Вакцинация
Для направления пациента на проведение новой вакцинации необходимо в меню «Действия на приеме» выбрать пункт «Вакцинации» и на открывшейся форме паспорта прививок пациента нажать кнопку «Направление (F5)».
Заполнить поле «Вид вакцинопрофилактики» кликнув на разлинованное поле и нажав Insert на клавиатуре.
Выбрать «Вид прививки» из справочника по вакцинопрофилактике
Информация о виде вакцинации отобразится в направлении. При необходимости внести комментарий. Нажать «ОК» для сохранения направления.
Закрытие случая и установка признака диспансерного наблюдения
После того как пациенту проведено лечение, случай необходимо обязательно закрыть. Установка признака диспансерного наблюдения (далее - ДН) осуществляется при оформлении исхода случая обращения. Для установки признака ДН после ввода осмотра пациента нажать «Закрыть случай».
Откроется форма «Исход - диагнозы (новый)». Обязательными для заполнения на данной форме являются поля «Диагноз», «Характер заболевания», «Исход обращения».
Постановка, а также снятие пациента с диспансерного учета (далее «Д» - учет) осуществляется заполнением полей раздела «Диспансерный учет» - нажимаем на запись «По состоянию на …. число не состоит на учете».
Открывается форма состояния диспансерного наблюдения пациента. Перейти на вкладку «Лист заключительных диагнозов», нажать на «+» (добавить диагноз из анамнеза).
Открывается форма «Исход-диагнозы (новый)», в которой необходимо заполнить информацию о диагнозе, характере заболевания, состоянии диспансерного наблюдения и указать диспансерную группу (далее «Д» - группа). После заполнения нажать кнопку Ок.
Далее информация о постановке на «Д»-учет отобразится на форме диспансерного наблюдения.
Для создания карты диспансерного наблюдения перейти на вкладку «Состояние диспансерного наблюдения», в таблице нажать кнопку «Создать», после чего откроется форма контрольной карты диспансерного наблюдения.
Заполнить все поля контрольной карты в соответствии с учетной формой 030/у «Контрольная карта диспансерного наблюдения».
В карте диспансерного наблюдения обязательно внести информацию о контрольных явках пациента (запланированную дату явки). Для этого перейти на вкладку «Контроль посещений», левой кнопкой мыши кликнуть в разлинованном поле и с помощью кнопки INSERT на клавиатуре открыть форму «Контроль посещений по «Д»-наблюдению (новый)». После заполнения данной формы нажать кнопку Ок.
Сохраненная запись о контрольных явках пациента и запланированной дате явки отобразится на вкладке «Контроль посещений».
Таким же образом заполнить информацию по мероприятиям «Д»-учета на вкладке «Мероприятия»,
а также, если необходимо внести информацию о движении по диспансерным группам в рамках диспансерного учета на вкладке «Сведения об изменении диагноза».
После заполнения информации в контрольной карте диспансерного наблюдения на форме «Исход-диагнозы» в разделе «Диспансерный учет» отобразится запись о постановке на «Д» - учет.
Если пациент был взят на диспансерный учет по данному заболеванию ранее, то информация об этом сразу обновится на форме после установки кода заболевания по МКБ-10.
При последующих посещениях, при заполнении поля МКБ на форме осмотра, если пациент состоит на «Д» - учете с данным диагнозом, то появится раздел «Карта ДН». Цель осмотра в таких случаях проставляется – «Диспансерное наблюдение».
При каждой явке пациента по диспансерному наблюдению, заполнить в контрольной карте диспансерного наблюдения дату явки на осмотр, и следующую планируемую дату явки пациента. Для перехода в карту ДН с формы осмотра нажимаем на кнопку «Карта ДН».
После заполнения информации сохранить форму, нажав кнопку Ок.
После того как информация о постановке на «Д» - учет внесена на форме случая обращения появится соответствующая надпись, нажав на которую также можно перейти на форму диспансерного наблюдения пациента.