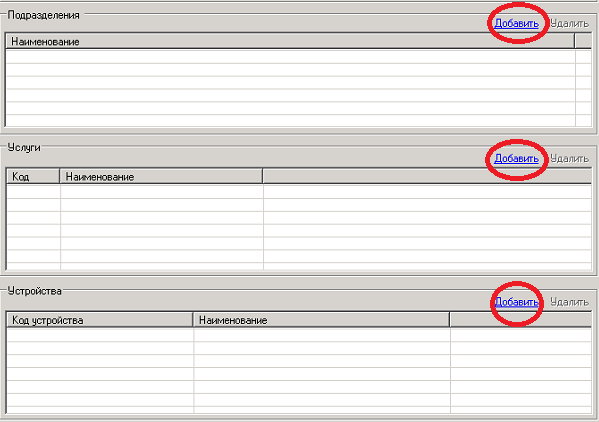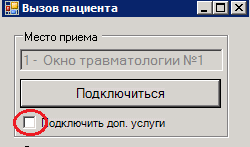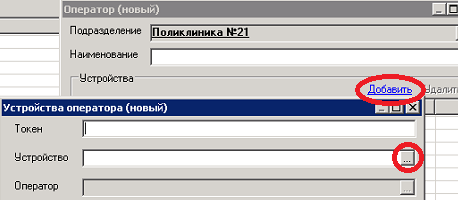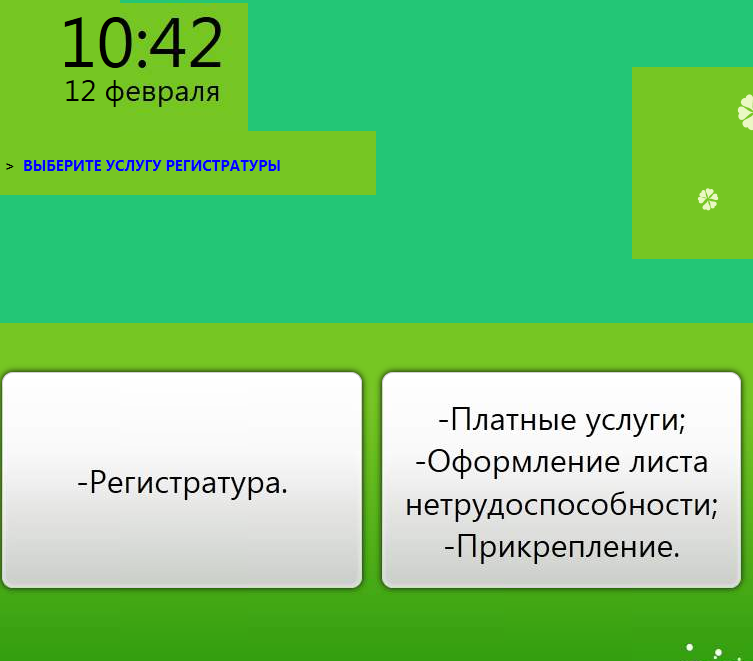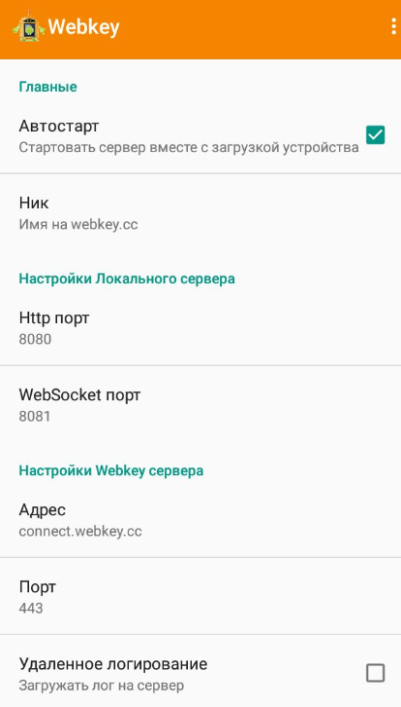Оглавление
Настройка электронной очереди регистратуры в QMSClient
Создание очереди в RabbitMQ
Настройка QMSTabloService
Настройка Инфомата
Настройка медиаплеера (TV box)
Настройка АРМ регистратора в АИС МИР
Настройка электронной очереди регистратуры в QMSClient
- Создание нового ЛПУ. Для настройки электронной очереди в ЛПУ впервые, нужно создать во вкладке «Электронная очередь - Организации» новое ЛПУ.
! Большая часть объектов в QMSClient создаются по одному шаблону: в шапке окна (поля: Описание\Наименование\Заголовок\Текст\ и т.д.) вносится вся необходимая информация.
! Если нет особых указаний по заполнению, в поле «Код» вносится любой, уникальный (в пределах данной организации) код.
! После внесенных изменений необходимо их сохранять, нажимая на соответствующий значок в верхней части редактируемого окна.
Далее во вкладке «Администрирование – Все пользователи – Активные пользователи» выбрать свою учетную запись и для неё в списке «Организация» выбрать только что созданную ЛПУ.
После этого нужно сохранить изменения, перезапустить холдеры "UsersHolder" и "UsersContextsHolder" кнопкой «Refresh» во вкладке «Настройка-Конфигурация сервера-Холдеры» и перезапустить QMSClient.
- Добавление устройств в ЛПУ. Если над окном регистратуры есть панель вызова (табло), то в поле «Код устройства» необходимо ввести имя контроллера без знаков препинания и через «» адрес табло, например: CGKB1k1-9101. Если панели вызова (табло) нет и окно регистратуры работает только через общий монитор (телевизор), то в поле «Код устройства» необходимо ввести имя медиаплеера без знаков препинания и через «» номер окна регистратуры: CGKB1m1-1 (пр. для окна 1)
В поле «Наименование» нужно ввести адрес филиала, через запятую номер окна\кабинета, например: Бебеля130,Окно2.
- Добавление услуг в ЛПУ. Услуги добавляются по общему алгоритму, отмеченному знаком -!, но текст, введенный в поле «Текст» будет печататься на талонах, которые относятся к данной услуге.
Также, к одной услуге можно добавить другую в качестве дополнительной. Это необходимо для того, чтобы регистратор мог в нужный момент взять на себя обслуживание услуг другого окна, поставив галочку «Подключить доп.услуги» в «Управлении электронной очередью» в АИС МИР.
- Создание подразделения в ЛПУ. В созданной организации нужно добавить подразделение, а в нем будут создаваться (или добавляться из уже созданных) все остальные подчиненные объекты (такие как: инфоматы, операторы, электронная очередь и т.д.).
- Настройка подразделения ЛПУ.
а) Добавление услуги в подразделении. После создания подразделения ЛПУ, нужно его открыть, перейти на вкладку «Услуги» и, с помощью кнопки «Добавить», добавить ранее созданную услугу. После этого нужно нажать «Ок» и сохранить изменения.
б) Добавление места приема в подразделении. Место приема добавляется аналогично услугам, но только код места приема должен быть таким, каким вы хотите его видеть на общем мониторе, например 333. В поле «Наименование» нужно ввести номер окна\кабинета, например: Окно 1.
в) Добавление оператора в подразделении. Новый оператор добавляется также, в списке «Устройство» выбирается устройство, которое было создано ранее, а в поле «Токен» имя тонкого клиента, например CGKB-1-15. В дальнейшем он будет использоваться для подключения к месту приема регистратора в АИС МИР. В поле «Наименование» нужно ввести номер окна\кабинета, например: Кабинет 109.
г) Добавление инфомата в подразделении. При добавлении инфомата сначала добавляется «Меню инфомата»: идентификатор главного меню должен быть «50», а вложенных «40», «30» и т.д., в поле «Отображение» вносится разметка стартового экрана инфомата (ее можно скопировать с уже работающего инфомата другого ЛПУ и настроить индивидуально).
При необходимости редактировать меню инфомата, можно опираться на следующие данные:
- Строка <Caption> несет в себе заголовок, который в меню инфомата выделен синим.
- Кнопки создаются с помощью объекта <UIButton>, где значения строк <Column> и <Row> определяют положение левого верхнего угла кнопки по горизонтали и вертикали соответственно.
- Значения строк <ColumnSpan> и <RowSpan> определяют ширину и высоту кнопки соответственно.
- Строка <Text> несет в себе надпись на кнопке
- Строка <BGColorString> определяет цвет и прозрачность кнопки в шестнадцатиричной системе счисления.
Так же, в поле «Отображение», в строке «<Command>», нужно задать ссылку, которая бывает двух видов:-
- ссылка на услугу (Command.Get.555), 555 - код заранее созданной услуги. В данном примере, при нажатии кнопки «Регистратура» будут создаваться талоны в очереди для мест приема, которые работают с услугой с кодом 555.
- ссылка на другое меню инфомата (Link40), 40 – идентификатор меню инфомата, которое будет открываться при нажатии на кнопку (в данном примере) «Платные услуги..»
После создания меню инфомата, нужно создать сам инфомат, присвоив ему код соответствующий имени инфомата , без знаков препинания, например: dgb8i1 - этот код в дальнейшем будет использован в файле конфигурации WinTerminal.exe. В списке «Меню» нужно выбрать созданное заранее меню инфомата.
д) Добавление электронной очереди в подразделении. Электронная очередь создается по общему шаблону - !. В поле «Код» вносится код ЛПУ + код филиала ЛПУ, например: 122142. «После создания электронной очереди, в неё нужно добавить «Индикаторные панели», чаще всего используются панели двух типов: «Панель вызова» – это панель, которая находится над окном регистратуры, на нее выводится номер талона, который приглашен к окну регистратуры. «Групповой монитор» - чаще всего является телевизором и отображает общую очередь талонов в разные окна регистратуры.
Настройка «Панели вызова»: Панель вызова создается в заранее созданной электронной очереди. В поле «Код» вносится имя контроллера с добавлением номера табло или имени медиаплеера, например: cgb2k1t1. Если вышеуказанным способом уникальность кода панели вызова не достигнута, то нужно добавить индивидуальные особенности подразделения, например код панели вызова «Травмпункта» будет: cgb2k1trt1. Из списка «Место приема» выбирается заранее созданное место приема, "Настройки очереди Rabbit" следующие:
Адрес RabbitMQ: rabbitmq.medincom.local
Пользователь: rabbit
Пароль: 392rabbit
Наименование очереди: должно совпадать кодом панели вызова
Настройка «Группового монитора»: Групповой монитор создается в заранее созданной электронной очереди. «Настройки очереди Rabbit»
такие же как и в панели вызова, за исключением поля «Наименование очереди», очередь должна отличаться. Кнопкой «Добавить» к групповому монитору привязываются места приема, у каждого из которых должен быть уникальный порядковый номер.
Создание очереди в RabbitMQ
RabbitMQ - приложение для работы с очередями, выступающее буфером сообщений, которые генерирует QMSServer (при нажатии кнопки «Вызвать пациента» в окне регистратуры). Получателем этих сообщений является служба QMSTabloService, которая связана с контроллером, а он, в свою очередь - с табло регистратуры. Вторым получателем сообщений от RabbitMQ является медиаплеер, который выводит на групповой монитор (телевизор) общую очередь регистратуры.
Для успешной работы нужно вручную добавить (вкладка "Queues"- кнопка "Add queue") необходимую очередь на странице http://rabbitmqeq:15672 (логин rabbit\пароль: 392rabbit) задав, то имя, которое было присвоено в QMSСlient для группового монитора или панели вызова в поле «Наименование очереди».
После добавления очереди нужно настроить (порядок действий описан ниже), а затем перезапустить QMSTabloService, если очередь добавлялась для панели вызова. В случае с медиаплеером нужно просто подключиться с помощью правильно настроенного приложения VitaQueue.
И в том и в другом случае после совершенных действий в RabbitMQ появится обозначения скорости отправки\получения сообщений с нулевыми значениями, а если нажать на имя очереди и перейти на вкладку получателя сообщений (Consumers), то можно увидеть виртуальный канал передачи сообщений получателю – это значит, что подключение панели вызова\группового монитора прошло успешно.
Настройка QMSTabloService
QMSTabloService – служба, которая связывает RabbitMQ и панели вызова регистратуры, с помощью контроллера (конвертера). Настраивается только в файле "QMS.TabloService.exe.config"с помощью текстового редактора, отдельно для каждого ЛПУ по примеру, который изображен ниже.
! Служба QMSTabloService работает только при наличии FrameWork 4.5.1
Настройка Инфомата
Настройка инфомата заключается в исправлении файла конфигурации («WinTerminal.exe.config»), который находится на инфомате.
Некоторые примеры этого файла указаны ниже, настройки в примерах 2 и 3 обычно остаются без изменений, настройки в примере 1 индивидуальны для каждого инфомата и должны быть изменены в соответствии с данными в QMSClient и АИС МИР.
На примере №1, «Код ЛПУ из АИС МИР» соответствует коду медицинской организации в реестре медицинских организаций, осуществляющих деятельность в сфере ОМС: http://www.tfoms.e-burg.ru/registers/registry-mo
Пример №1:
Пример №2: Корректный адрес сервера, на котором запущена служба QMSServer необходим для правильной ссылки WinTerminal.exe на нужный инфомат из QMSClient.
Пример №3:
Если к инфомату подключен сканер штрих-кодов, то нужно указать его COM порт в строке:
Также, должен быть корректно указан адрес, по которому находится терминал:
Если есть необходимость изменить настройки печати талона, то нужно включить «Режим настройки .tpx шаблонов», сменив значение с 0 на 1. После перезагрузки WinTerminal.exe и попытке распечатать талон, появится окно с настройками печати.
Шаблон талона в регистратуру один на все ЛПУ, выбирается в QMSClientАдминистрированиеНастройка шаблонов печатных форм (EkbTicket.tpx) и находится по пути: "\\app03\E$\Vitacore\QMS Server\Templates\EkbTicket.tpx"
Настройка медиаплеера (TV box)
Медиаплеер (TV box) – является приставкой для групповой панели (телевизор) и служит для отображения очереди талонов к разным окнам регистратуры.
Для удобства загрузки приложений можно воспользоваться USB носителем и перенести все файлы в папку:
/storage/emulated/0/Download
Для проверки включен ли root-доступ на медиаплеере можно воспользоваться приложением «com.joeykrim.rootcheck_6.4.8_192.apk»
Для медиаплееров фирмы Dune HD, в частности модели TV-175L SmartBox 4k, для получения прав суперпользователя (root) нужно запустить файл «dune_service_android_su_install.dsf»
Для корректной работы на медиаплеере должны быть следующие приложения:
-
- VitaQueue – приложение для вывода очереди талонов. Настраивается согласно примеру ниже:
- Webkey – приложение, которое дает возможность удаленного просмотра группового монитора любого ЛПУ. Во вкладке «Настройки» нужно выставить параметры в соответствии с примером ниже.
Во вкладке «Пользователи» нужно добавить нового пользователя, по умолчанию имя пользователя: root, пароль: tvbox.
Эти учетные данные понадобятся для просмотра экрана медиаплеера удаленно, для чего нужно открыть страницу, задав IP адрес медиаплеера с указанием номера порта, например 10.1.8.201:8080
- SSHDroid – приложение для передачи файлов на медиаплеер.
В настройках:
- Поставить галочку на «Boot autostart»
- Убрать галочку «Require WiFi»
- Сменить пароль по умолчанию: SSH Password"tvbox"
- Проверить включен ли «Enable root», порт должен быть 22
Далее, используя приложения, поддерживающие SSH протокол (например, WinSCP), и введя учетные данные, можно увидеть содержимое медиаплеера, загрузить на него файлы и управлять им в режиме root-доступа
В частности, чтобы обновить приложение VitaQueue, нужно заранее скачанный файл с расширением .apk загрузить в папку /storage/emulated/0/download, а затем запустить его на медиаплеере.
Логирование происходит в папку /storage/emulated/0/QueueView
- QuickBoot – приложение, дающее возможность перезагружать\выключать медиаплеер.
- AutoStart – приложение, с помощью которого можно организовать автозапуск любого другого приложения, в данном случае VitaQueue. Настройки нужно определить в соответствии с примером ниже.
- Синтезатор речи Google – необходим для озвучивания приглашенного пациента.
Устанавливаем синтезатор, загрузив и запустив файл com.google.android.tts_210311123.apk на медиаплеере. После установки, во вкладке «More Setting - Настройки – Спец.возможности – Синтез речи» выбрать по умолчанию синтезатор речи Google.
Также в настройках ("More settings") нужно, отключить:
- Заставку ("Экран""Заставка""Выкл")
- Уведомления приложений ("Звуки и уведомления""Уведомления приложений"Блокировать все)
- Местоположение ("Местоположение" "Выкл")
- Сделать громкость на максимум ("Звуки и уведомления"Каждую шкалу сделать на максимум)
- Сменить часовой пояс ("Дата и Время" Сменить на +5 Екатеринбург), а также (Дата и время сети Вкл)
+В режиме разработчика ("Настройки" "Для разработчиков { }"):+
- Выключить спящий режим ("Общие сведения" "Оставить включенным" "Вкл")
Назначить имя медиаплееру: ("Устройство" "Об устройстве" "Название устройства" "Изменить""+Другое помещение"Задать имя медиаплееру )
После настройки каждого медиаплеера, нужно его протестировать:
- Перезагрузить медиаплеер, с помощью QuickBoot
- После перезагрузки, подключиться к медиаплееру через Web интерфейс (т.е. через WebKey)
- После перезагрузки, приложение VitaQueue должно запуститься автоматически и подключиться к Rabbit
- Со своего ПК успешно подключиться к медиаплееру по протоколу SSH (WinSCP или командная строка)
- Поменять IP адрес на необходимый статический в конце - назначить корректный статический IP адрес.
Настройка АРМ регистратора в АИС МИР
В АИС МИР необходимо открыть вкладку «Настройки-Конфигурация-Параметры» и заполнить два поля «QmsVisitPlace» и «QmsTokenDevice».
В первом поле прописывается код нужного места приема, выбранного подразделения организации, из QMSClient, а через знак «|» прописывается описание данного окна. Описание служит уточнением для регистратора и может быть произвольным, удобно в описании вводить номер окна, к которому происходит подключение.
Во втором поле указывается номер токена (вкладка «Операторы» в нужном подразделении организации) и через знак «|» код устройства (вкладка «Основные» в самом первом окне организации), данные также берутся из QMSClient.
После произведенных настроек можно подключиться к месту приема в АИС МИР кнопкой «Подключить» во вкладке «Регистратура-Управление электронной очередью».
Примечания
При необходимости двум разным табло можно задать один и тот же адрес, чтобы была возможность дублировать информацию.
Приложение WinTerminal загружается, используя "WinTerminal.exe.config", откуда берет код ЛПУ, назначенный в QMSClient и АИС "МИР», и код Инфомата, назначенный в QMSClient. Загрузка происходит с тем меню, которое настроено и выбрано в QMSClient, согласно ему каждой кнопке присвоен код определенной услуги.1.Включение инфомата
После нажатия кнопки, в списке талонов QMSServer генерируется новый талон. Этот талон увидят регистраторы, которые подключились к тем местам приема, которым в QMSClient назначена эта услуга.
Настраивается в QMSTabloService.exe.config
5. QMSTabloService7. Панель вызова*6. Контроллер*Талон из RabbitMQ мгновенно забирается службой QMSTabloService, а та сразу же отправляет его на контроллер, оттуда талон уходит на панель вызова.
6. Групповой монитор (TV)5. Медиаплеер4. Очереди в RabbitMQПосле двойного щелчка на талон, происходит его перемещение в очередь RabbitMQ.
3. Кнопка «Вызвать пациента» и выбор талонаБД АИС «МИР»2.2 Запись по полису2.1 Кнопка получения талона