Автоматизированная система «ВИТАКОР РМИС»
Руководство администратора Программы «ВИТАКОР РМИС»
Подсистемы: «СЭМД: Справка о наличии показаний к протезированию (CDA) Редакция 1»
На 19 листах
|
Представители предприятия-разработчика |
|
|
|
|
|
|
Руководитель проектов по Ульяновской области |
|
|
|
_________________________ |
|
|
|
"___"__________2025 г. |
|
|
|
|
|
|
|
Начальник отдела
внедрения и сопровождения ПО |
|
|
|
__________________________ |
|
|
|
"___"__________2025 г. |
|
|
|
|
г. Казань, 2025
Аннотация
Настоящий документ содержит Руководство администратора для системы «ВИТАКОР РМИС» подсистемы «СЭМД: Справка о наличии показаний к протезированию (CDA) Редакция 1».
СОДЕРЖАНИЕ
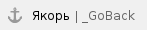 1 ВВЕДЕНИЕ
1 ВВЕДЕНИЕ
1.1 Область применения
1.2 Краткое описание возможностей
1.3 Уровень подготовки пользователя
1.4 Требования к квалификации пользователя
1.5 Перечень эксплуатационной документации, с которыми необходимо ознакомиться пользователю
2 НАЗНАЧЕНИЕ И УСЛОВИЯ ПРИМЕНЕНИЯ МОДУЛЯ
2.1 Виды деятельности, функции, для автоматизации которых предназначено данное средство автоматизации
3 ПОДГОТОВКА К РАБОТЕ
3.1 Вход в программу
4 ОПИСАНИЕ ОПЕРАЦИЙ В ПОДСИСТЕМЕ
4.1 Подключение клиентского модуля
4.2 Настройка подписи медицинской документации
4.3 Настройка шаблона документа
4.4 Настройка вкладки «Шаблон контента»
4.5 Настройка должности сотрудника
 ВВЕДЕНИЕ
ВВЕДЕНИЕ


 Область применения
Область применения

 Подсистема «ВИТАКОР РМИС» «СЭМД: Справка о наличии показаний к протезированию (CDA) Редакция 1» предназначена для обеспечения:
Подсистема «ВИТАКОР РМИС» «СЭМД: Справка о наличии показаний к протезированию (CDA) Редакция 1» предназначена для обеспечения:
- Информационной поддержки деятельности медицинских организаций, оказывающих медицинскую помощь в условиях поликлиники, включая ведение электронной медицинской карты пациента, заполнение данных в модуле «Амбулаторного приема врача», отправка документов в РЭМД.
- Обеспечения эффективной информационной поддержки и управления процессами предоставления медицинских услуг.
- Обеспечения автоматизации процессов формирования и отправки СЭМД в РЭМД.
 Краткое описание возможностей
Краткое описание возможностей

 Подсистема «СЭМД: Справка о наличии показаний к протезированию (CDA) Редакция 1» в части администрирования предназначена для выполнения следующих функций:
Подсистема «СЭМД: Справка о наличии показаний к протезированию (CDA) Редакция 1» в части администрирования предназначена для выполнения следующих функций:
- подключение и настройка рабочего клиентского модуля;
- настройка ролей пользователей;
- настройка подписи для подписания документа «Справка о наличии показаний к протезированию (CDA) Редакция 1»;
- загрузка справочников.
 Уровень подготовки пользователя
Уровень подготовки пользователя
К работе с программой «ВИТАКОР РМИС» должны допускаться сотрудники, имеющие навыки работы на персональном компьютере, ознакомленные с правилами эксплуатации и прошедшие обучение работе с подсистемами «ВИТАКОР РМИС».
Пользователь системы «ВИТАКОР РМИС» должен обладать следующими знаниями:
- знать типовые административные и медицинские процессы в МО;
- пройти обучение и иметь навыки работы в подсистемах системы «ВИТАКОР РМИС», к которым имеет доступ пользователь согласно своим ролям в этой системе.
 Требования к квалификации пользователя
Требования к квалификации пользователя
- наличие навыков работы на персональном компьютере с современными операционными системами, в том числе – в части доступа к сетевым ресурсам;
- понимание основ информационной безопасности и технологий защиты информационных и программных ресурсов от несанкционированного доступа;
- общее понимание архитектуры, назначения и использования инструментов сопровождения (администрирования и информационного наполнения) системы системы «ВИТАКОР РМИС»;
- умение работать в порученных ему подсистемах «ВИТАКОР РМИС»;
- умение формировать требуемые отчеты с помощью «ВИТАКОР РМИС» по автоматизации всех процессов медицинской деятельности.


 Перечень эксплуатационной документации, с которыми необходимо ознакомиться пользователю
Перечень эксплуатационной документации, с которыми необходимо ознакомиться пользователю
Перед началом работы пользователю необходимо ознакомиться с содержанием настоящего руководства.



 НАЗНАЧЕНИЕ И УСЛОВИЯ ПРИМЕНЕНИЯ МОДУЛЯ
НАЗНАЧЕНИЕ И УСЛОВИЯ ПРИМЕНЕНИЯ МОДУЛЯ



 Виды деятельности, функции, для автоматизации которых предназначено данное средство автоматизации
Виды деятельности, функции, для автоматизации которых предназначено данное средство автоматизации
Информационная система «ВИТАКОР РМИС» предназначена для автоматизации процессов деятельности медицинских учреждений.
Объектом автоматизации является деятельность медицинских организациях государственной системы здравоохранения Ульяновской области по предоставлению населению государственных и муниципальных услуг в электронном виде, а также раскрытию информации в сфере здравоохранения.

 Условия, при соблюдении (выполнении) которых обеспечивается применение средства автоматизации в соответствии с назначением
Условия, при соблюдении (выполнении) которых обеспечивается применение средства автоматизации в соответствии с назначением
Информационная система «ВИТАКОР РМИС» размещается на технических ресурсах ГБЗУС «МИАЦ» Ульяновской области.
 ПОДГОТОВКА К РАБОТЕ
ПОДГОТОВКА К РАБОТЕ


 Вход в программу
Вход в программу
Для входа в программу запустите систему с ярлыка, расположенного на рабочем столе.


В появившемся окне необходимо ввести
- Имя пользователя;
- Пароль.



 ОПИСАНИЕ ОПЕРАЦИЙ В ПОДСИСТЕМЕ
ОПИСАНИЕ ОПЕРАЦИЙ В ПОДСИСТЕМЕ

 Подключение клиентского модуля
Подключение клиентского модуля
Подключить клиентский модуль CDADocumentClientModule.

После подключения клиентского модуля через вкладку «Настройки» - «Конфигурация сервера» - «Холдеры» - Найти и Перестартовать холдер «ClientModulesHolder».




 Настройка подписи медицинской документации
Настройка подписи медицинской документации
Настройка медицинских документов осуществляется в разделе «Документооборот» → «Настройки» → «Типы документов». В нем содержится список документов для формирования в электронном виде. Если в списке отсутствует нужный документ, создается новая запись нажатием правой кнопкой мыши в списке и выбором команды «Новый» в появившемся контекстном меню.

Откроется форма документа где указываются следующие параметры:
«Код» – уникальный идентификатор документа согласно справочнику НСИ 1.2.643.5.1.13.13.11.1520;
«Наименование» – наименование документа, которое будет отображаться пользователям при формировании;
«РЭМД. Виды регистрируемых ЭМД» – подбирается соответствующее значение из справочника НСИ 1.2.643.5.1.13.13.11.1520;
«Наименование шаблона СЭМД» – 276_18092024_v1.4.xsl.
Чтобы заполнить наименование шаблона СЭМД, необходимо на сайте https://portal.egisz.rosminzdrav.ru/materials/page4 в разделе «СЭМД» найти Руководство по реализации СЭМД (276) Справка о наличии показаний к протезированию (CDA) Редакция 1
(https://portal.egisz.rosminzdrav.ru/materials/4741 ), скачать архив и взять наименование для конкретного СЭМД, – в данном случае «276_18092024_v1.4.xsl».
), скачать архив и взять наименование для конкретного СЭМД, – в данном случае «276_18092024_v1.4.xsl».

Обязательно проставить галочку СЭМД для CDA-документов.
Сущность документа СЭМД – сущность, на основании которой создается CDA документ.

Существует два способа заполнить информацию о ролях, при подписи документа:
- По кнопке «Добавить».
Для СЭМД: Справка о наличии показаний к протезированию (CDA) Редакция 1 указать 2 роли: роль Врача с типом подписи Персональная, роль Главного врача с типом подписи Подпись медицинской организацией.
Также необходимо указать минимальное и максимальное количество подписей. Если данный тип подписи необязательный, то указать Мин. Количество: 0.

- По кнопке «Заполнить».
Кнопка «Заполнить» автоматически заполнит роли сотрудников при подписи ЭМД в зависимости от вида регистрируемого документа, с указанием типа подписи и минимального и максимального количества подписей.

На федеральном сайте НСИ есть коды должностей для Врача для подписи документов
(https://nsi.rosminzdrav.ru/dictionaries/1.2.643.5.1.13.13.99.2.42/passport/4.49).
На вкладке «Отправка» поставить флажок для соответствующего сервиса (в данном случае-отправка в РЭМД).

По завершению всех настроек необходимо сделать рефреш холдера документов АЭМД.

После того, как добавлен тип документа и выполнены все настройки, нужно добавить роли в должности у врачей, которые будут подписывать документ, для отправки в РЭМД.

 Настройка шаблона документа
Настройка шаблона документа
Для данной настройки необходимо обратиться к папке «Документооборот» → «Настройки» → «Шаблоны документов».

Двойным нажатием, открыв папку «Шаблоны документов», справа (после загрузки) будет доступно поле для обзора существующих шаблонов и создания новых.

Нажав на кнопку  , будет открыта вкладка для создания НОВОГО шаблона в системе.
, будет открыта вкладка для создания НОВОГО шаблона в системе.


В поле «Тип документа» (набором текста и нажатием клавиши TAB или через клавишу  ) пользователь АРМ выбирает тот тип документа, который был создан ранее и добавлен в Программу, и который планируется формировать для отправки. Подтверждение по клавише «ОК».
) пользователь АРМ выбирает тот тип документа, который был создан ранее и добавлен в Программу, и который планируется формировать для отправки. Подтверждение по клавише «ОК».

В поле «Объект превращения (из)» сотрудник (набором текста и нажатием клавиши TAB или через клавишу  ) выбирает сущность того типа данных в Программу, на которой будет формироваться CDA нужного типа. В примере, использована сущность «MEDICAL_EXAMINATION» (Медицинский осмотр). Подтверждение выбора по клавише ОК.
) выбирает сущность того типа данных в Программу, на которой будет формироваться CDA нужного типа. В примере, использована сущность «MEDICAL_EXAMINATION» (Медицинский осмотр). Подтверждение выбора по клавише ОК.

В поле Лексема предзаполнения объекта превращения добавляется последовательность машинных символов исходного кода Программы, с помощью которой заполняются поля CDA, сформированного для отправки в РЭМД.

Сотруднику после проверки выбранных полей и внесения лексемы, необходимо произвести сохранение нового шаблона документа по символу  .
.

 Настройка вкладки «Шаблон контента»
Настройка вкладки «Шаблон контента»
Следующим важным этапом является формирование Шаблон контента.
Переходим во вкладку «Шаблон контента» и заполняем следующие поля:
– Описание (Указывается наименование документа, которое будет отображаться во вкладке «мед. документация» при формировании CDA документа врачом или другим специалистом).
– Имя файла (Указывается наименование документа, которое будет отображаться при скачивании отправленного документа в xml формате).

В поле «Содержимое», по клавише «Импорт из файла», следует выбрать формат «Текст», нажать кнопку «ОК» и загрузить шаблон справки из локального хранилища оператора АРМ.

Подтверждение загрузки по клавише ОТКРЫТЬ.
В результате будет импортирован в Программу требуемый файл, но важным будет корректная форма расширения файла, в котором будет храниться информация.
В случае необходимости, по клавише Экспорт в файл шаблон справки можно сохранить в локальное хранилище АРМ пользователя.
Сотруднику после проверки выбранных полей необходимо произвести сохранение нового шаблона документа по кнопке  .
.

 Настройка должности сотрудника
Настройка должности сотрудника
Для этого, в дереве папок слева, через «Паспорт МО» - «Лечебные учреждения» - «МО пользователя» - открыть папку «Должности».

Найти нужного врача, открыть его должность, на вкладке «Общие данные» заполнить связь со справочниками.

ВАЖНО! Значения, выбранные из федеральных справочников в МИС должны совпадать с указанными значениями в ФРМР.
На вкладке «Роли сотрудника» по кнопке «Добавить» открыть справочник ролей, которые указаны в созданных типах документов, и выбрать необходимую (-ые) роль(-и) для данного врача.

Список исполнителей и дата изменения документа
№ |
Исполнитель |
Организация |
Должность |
Дата изменения |
1 |
Ахметшина А. И. |
ЗАО
«ВИТАКОР» |
Специалист отдела внедрения и сопровождения ПО ЗАО «ВИТАКОР» |
11.03.2025 |
2 |
|
|
|
|
3 |
|
|
|
|























