1 ВВЕДЕНИЕ
1.1. Область применения
1.2. Краткое описание возможностей
1.3. Уровень подготовки пользователя
1.4. Требования к квалификации пользователя:
1.5. Перечень эксплуатационной документации, с которыми необходимо ознакомиться пользователю
2 ПЕРЕЧЕНЬ ИСПОЛЬЗУЕМЫХ ОПРЕДЕЛЕНИЙ И СОКРАЩЕНИЙ
3 НАЗНАЧЕНИЕ И УСЛОВИЯ ПРИМЕНЕНИЯ СЕРВИСА
3.1 Виды деятельности, функции, для автоматизации которых предназначено данное средство автоматизации
4 ПОДГОТОВКА К РАБОТЕ
4.1 Вход в программу
5 ОПИСАНИЕ ОПЕРАЦИЙ В ПОДСИСТЕМЕ
5.1 Настройка в филиале
5.2 Настройка ресурса (должность, кабинет) для записи
5.3 Настройка записи по направлению
5.3.1 Запись на прием по направлению к специалисту
5.3.2 Запись на прием по направлению на услугу
5.4 Создание направления
5.4.1 Создание направления к специалисту
5.4.2 Создания направления на услугу
Подсистема предназначена для выполнения следующих функций:
К работе с системой «ВИТАКОР РМИС» должны допускаться сотрудники, имеющие навыки работы на персональном компьютере, ознакомленные с правилами эксплуатации и прошедшие обучение работе с подсистемами «ВИТАКОР РМИС».
Пользователь системы «ВИТАКОР РМИС» должен обладать следующими знаниями:
Перед началом работы пользователю необходимо ознакомиться с содержанием настоящего руководства.
Определения и сокращения, использованные в настоящей Программе представлены в Таблице 1.
Таблица 1 – Перечень сокращений
Сокращение | Расшифровка |
|---|---|
Программа | Региональная медицинская информационная система Ненецкого автономного округа («ВИТАКОР РМИС») |
МО | Медицинская организация |
МИС | Медицинская информационная система |
РМИС | Региональная медицинская информационная система |
СП | Структурное подразделение |
Информационная система «ВИТАКОР РМИС» предназначена для автоматизации процессов деятельности медицинских учреждений.
Объектом автоматизации является деятельность медицинских учреждений здравоохранения, в том числе по предоставлению населению государственных и муниципальных услуг в электронном виде.
Запуск программы осуществляется двойным щелчком левой кнопки мыши по ярлыку на рабочем столе (рис. 1).
Рис. 1 – Ярлык программы
В появившемся окне ввести (рис. 2):
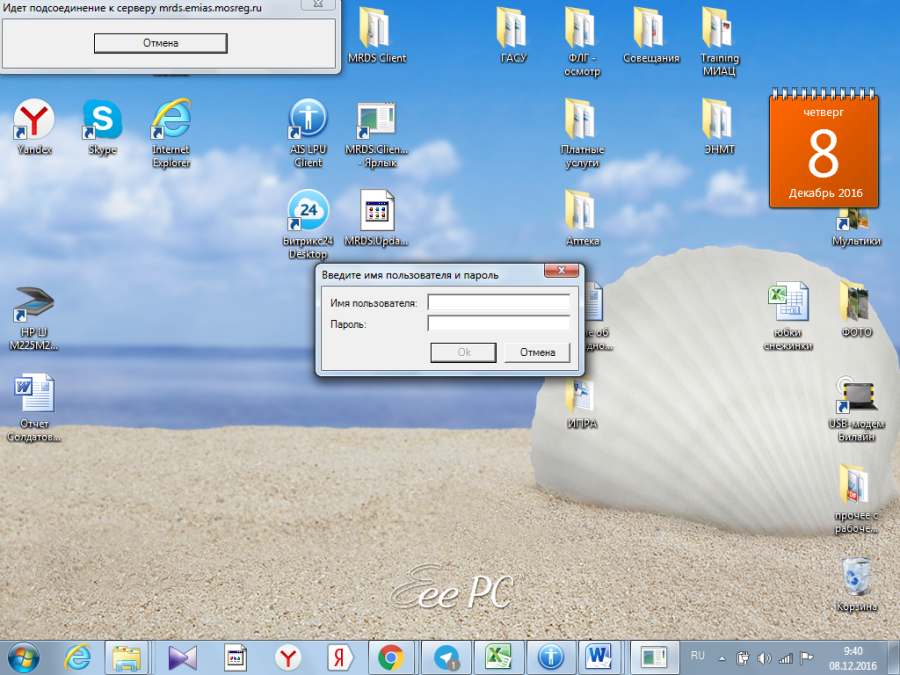
Рис. 2 – Ввод имени и пароля
Перейти в «Паспорт МО» → «Лечебные учреждения», выбрать необходимое МО двойным кликом левой кнопкой мыши (рис. 3).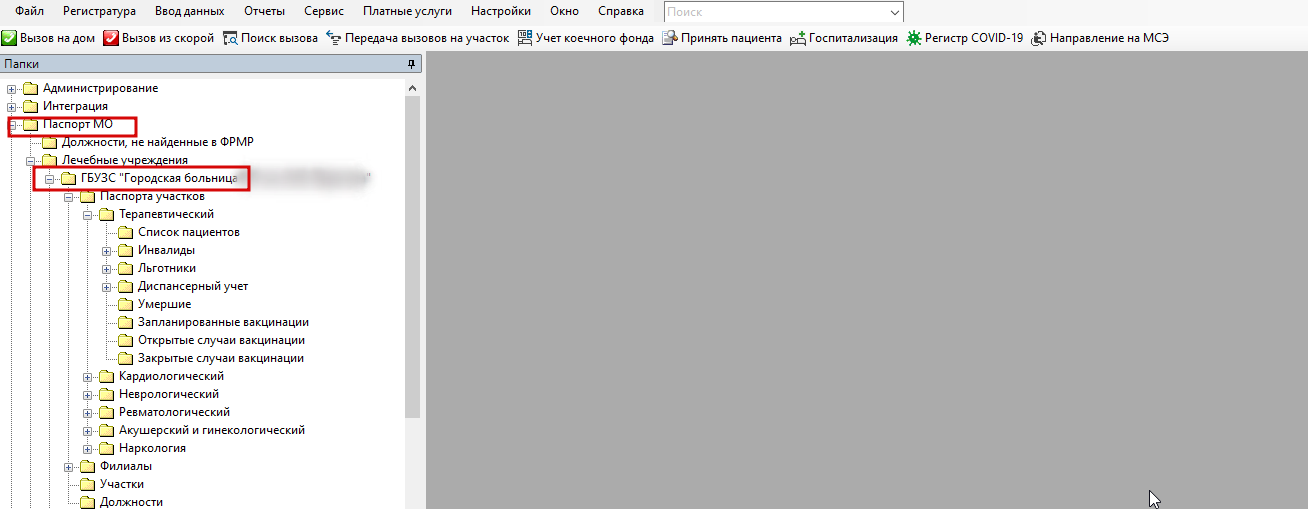
Рис. 3 – Выбор МО
Откроется паспорт МО (рис. 4).

Рис. 4 – Паспорт МО

Рис. 5 – Филиалы, доступные для записи
В филиалах, доступных для записи (рис. 5), переходим на вкладку «ФЭР/ПГУ/РПГУ» и устанавливаем одно из предложенных значений в поле «Запись через витрину данных» – «Разрешение» (рис. 6).
Принимает без прикрепления – данное СП будет доступно для всех пациентов, которые есть в базе.
Принимает по прикреплению в регионе – данное СП будет доступно тем, у кого есть прикрепление хотя бы к одной МО региона.
Принимает по прикреплениям – данное СП будет доступно только пациентам, прикрепленным к СП МО по участку.
Не принимает – никому не доступно для записи.
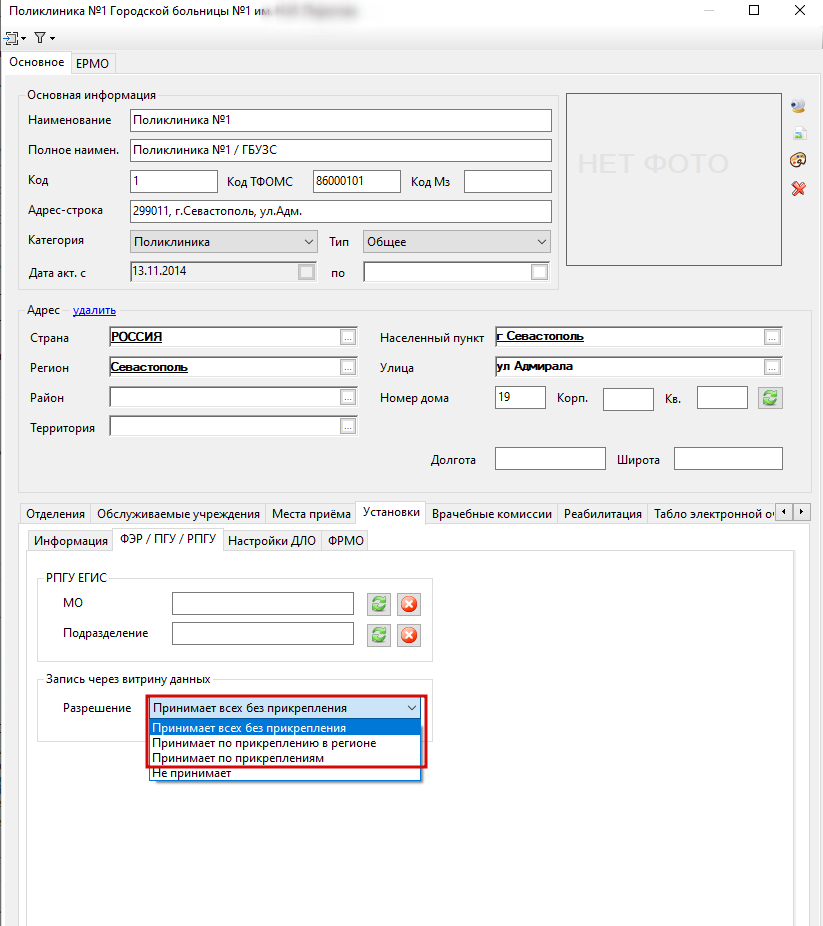
Рис. 6 – Установка разрешения
Изначально предустановлено значение – Не принимает.
Перейти в «Паспорт МО» → «Лечебные учреждения», выбрать необходимое МО (рис. 7).

Рис. 7 – Выбор МО
Кликаем мышкой два раза по папке «Должности», откроется список должностей данного МО (рис. 8).

Рис. 8 – Список должностей
Двойным кликом левой кнопкой мыши выбрать из списка необходимую должность. Перейти во вкладку «Установки» (рис. 9).

Рис. 9 – Вкладка «Установки»
В ресурсе, доступном для записи через федеральный сервис, необходимо на вкладке «Установки» установить одно из предложенных значений в поле «Запись через витрину данных» – «Разрешение» (рис. 10).
Принимает без прикрепления – данный ресурс будет доступен для всех пациентов, которые есть в базе.
Принимает по прикреплению в регионе – данный ресурс будет доступен тем, у кого есть прикрепление хотя бы к одной МО региона.
Принимает по прикреплениям – данный ресурс будет доступен только пациентам, прикрепленным к данной МО.
Не принимает – никому не доступен для записи.

Рис. 10 – Установка разрешения
Изначально предустановлено значение – Не принимает.
Перейти во вкладку «Расписание приема» (рис. 11).

Рис. 11 – Вкладка «Расписание приема»
Выбрать день двойным кликом левой кнопки мыши.
Откроется окно с возможностью настройки типов талонов ЕПГУ (рис. 12).

Рис. 12 – Тип талонов ЕПГУ
Типы талонов ЕПГУ:
По умолчанию в МИС проставлено:
EPGU – не конкурентный, только для портала ЕПГУ, ORDINARY – конкурентный тип – в статистике Витрины.
Для возможности записи по направлению к специалисту необходимо указать профиль медицинской помощи. Возможны два варианта:

Рис. 13 – Справочник «SPECIALITY»
Откроется окно, где необходимо указать профиль медицинской помощи путем выбора значения из справочника (рис. 14).

Рис. 14 – Выбор профиля медицинской помощи

Рис. 15 – Просмотр произвольного списка
Откроется список специальностей. По двойному клику левой кнопкой мыши выбрать необходимую специальность. В открывшейся вкладке в поле «Профили медицинской помощи» выбрать значение из справочника (рис. 16).
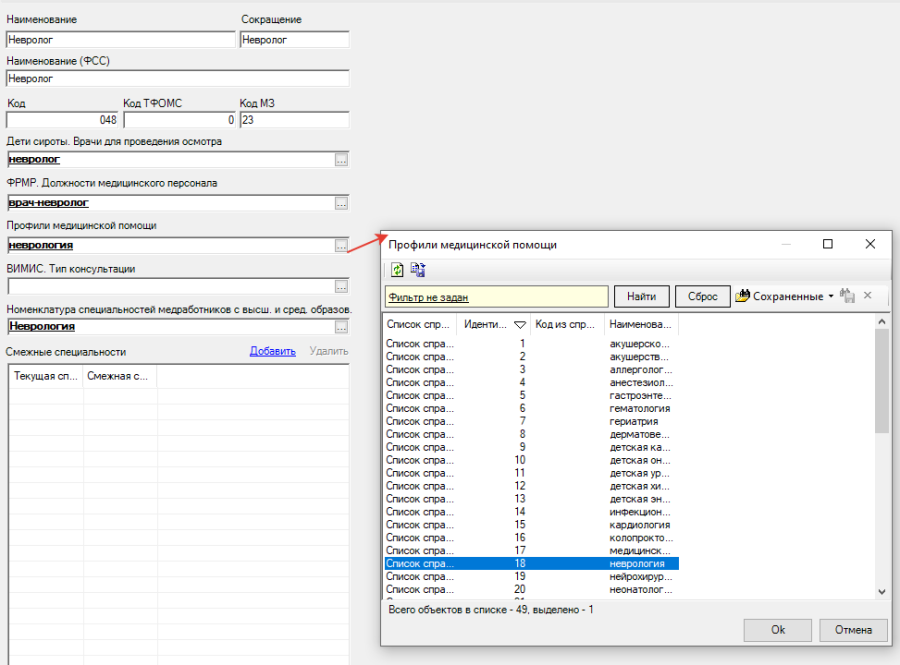
Рис. 16 – Выбор профиля медицинской помощи
Для возможности записи по направлению на услугу необходимо указать профиль медицинской помощи. Перейти в «Справочники» → «Общие медицинские услуги» (рис. 17).

Рис. 17 – Справочник медицинских услуг
В открывшемся списке двойным кликом левой кнопкой мыши выбрать необходимую услугу. Во вкладке «Доп. параметры» заполнить поле «Профили медицинской помощи» путем выбора значения из справочника (рис. 18).

Рис.18 – Выбор профиля медицинской помощи для услуги
На вкладке «Ресурсы» должны быть добавлены все ресурсы, которые могут оказывать данную услугу (рис. 19).
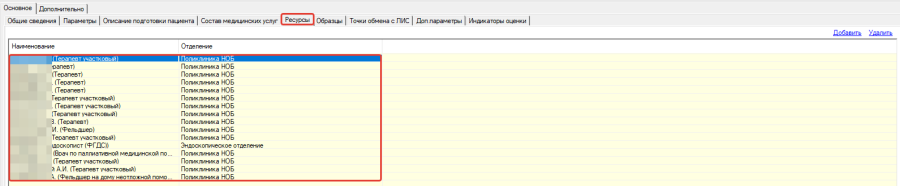
Рис. 19 – Вкладка «Ресурсы»
Осуществить поиск пациента по кнопке «Принять пациента» (рис. 20).
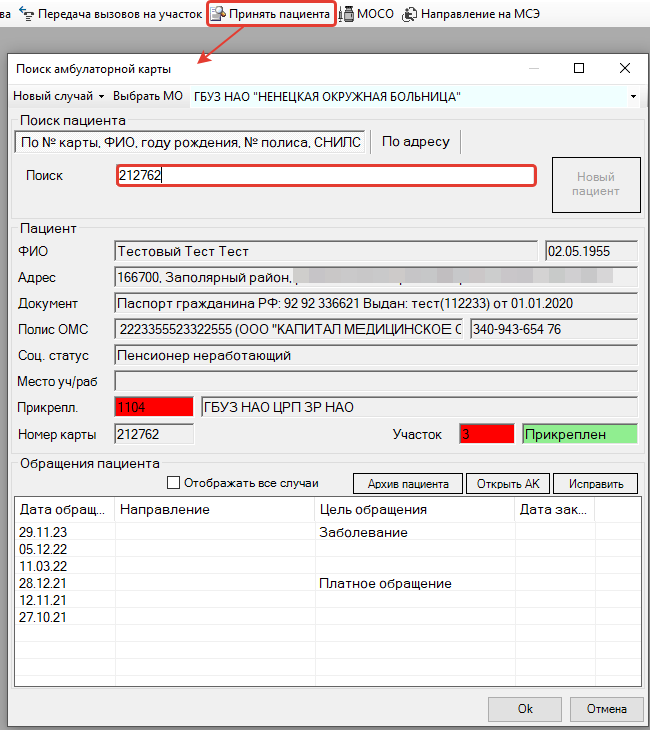
Рис. 20 – Поиск пациента
Создать случай обращения и ввести осмотр (рис. 21).
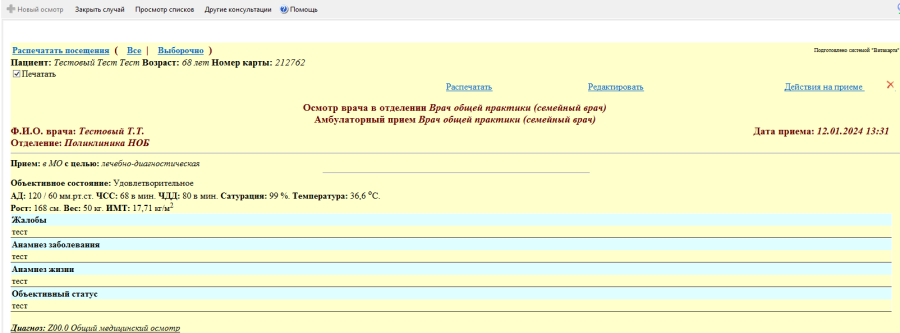
Рис. 21 – Создание осмотра
Через кнопку «Действия на приеме» выбрать «Направить на консультацию» (рис. 22).

Рис. 22 – Направить на консультацию
Откроется форма «Направление к специалисту (новый)». Заполнить необходимые поля, нажать на кнопку «Запись» (рис. 23).

Рис. 23 – Направление к специалисту (новый)
Откроется форма «Данные записи в федеральный сервис». Необходимо заполнить поле «Филиал, в который выдано направление» путем выбора соответствующего значения из списка (рис. 24) и нажать кнопку «Ок».

Рис. 24 – Данные записи в федеральный сервис
После сохранения внесенных данных откроется форма направления к специалисту (новый), необходимо нажать «Ок» (рис. 25).
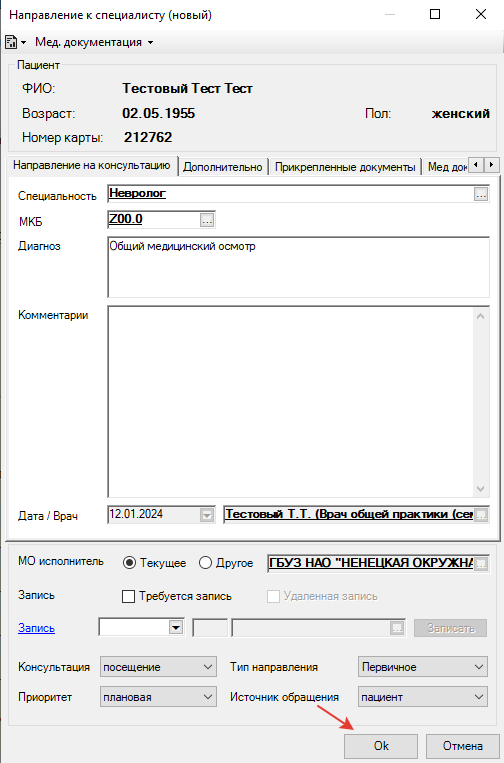
Рис. 25 – Направление к специалисту (новый)
Направление к специалисту отобразится на форме осмотра, при необходимости его можно распечатать (рис. 26).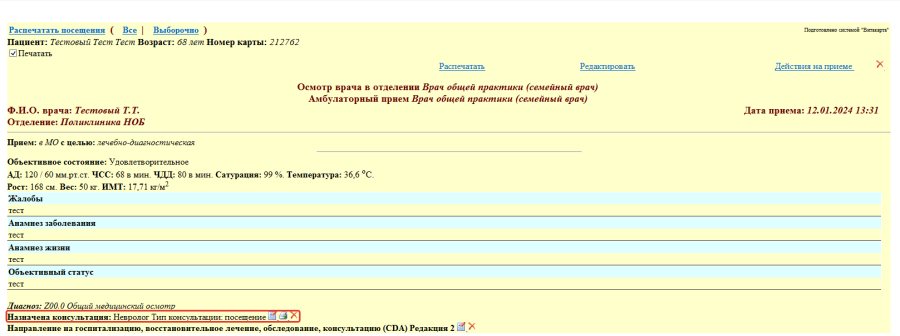
Рис. 26 – Отображения направления на форме осмотра
Осуществить поиск пациента по кнопке «Принять пациента» (рис. 27).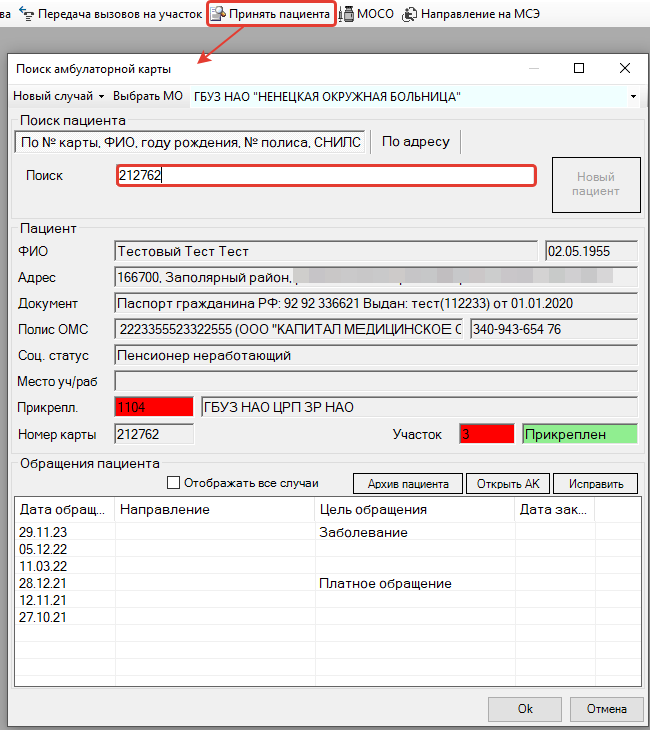
Рис. 27 – Поиск пациента
Создать случай обращения и ввести осмотр (рис. 28).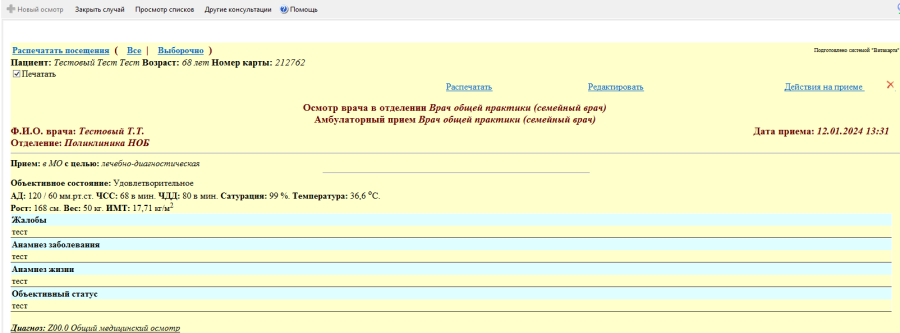
Рис. 28 – Создание осмотра
Через кнопку «Действия на приеме» выбрать «Направить на исследование» (рис. 29).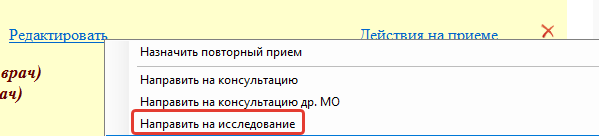
Рис. 29 – Направить на исследование
Откроется форма «Направление на диагностику (новый)». Заполнить необходимые поля, нажать на кнопку «Запись» (рис. 30).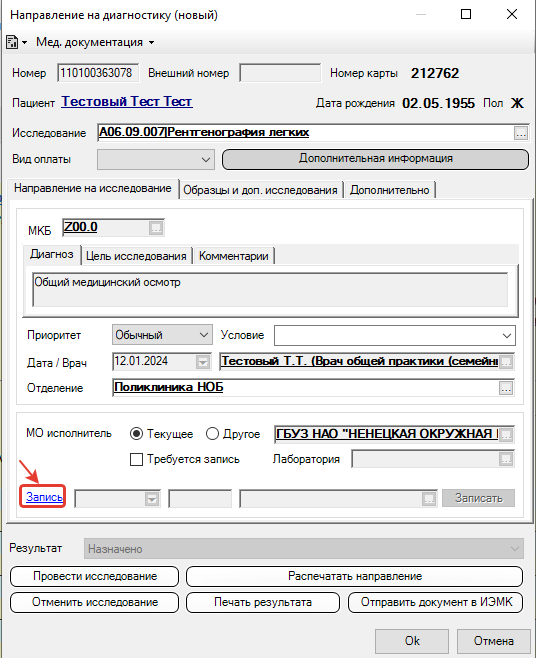
Рис. 30 – Направление на диагностику (новый)
Откроется форма «Данные записи в федеральный сервис». Необходимо заполнить поле «Филиал, в который выдано направление» путем выбора соответствующего значения из списка (рис. 31) и нажать кнопку «Ок».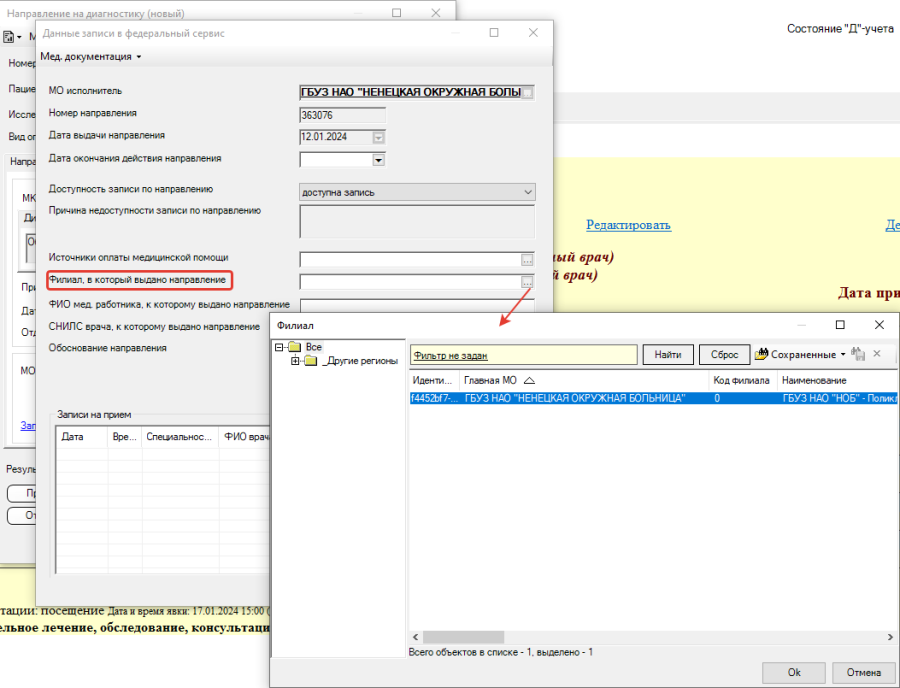
Рис. 31 – Данные записи в федеральный сервис
После сохранения внесенных данных откроется форма направления на диагностику (новый), необходимо нажать «Ок» (рис. 32).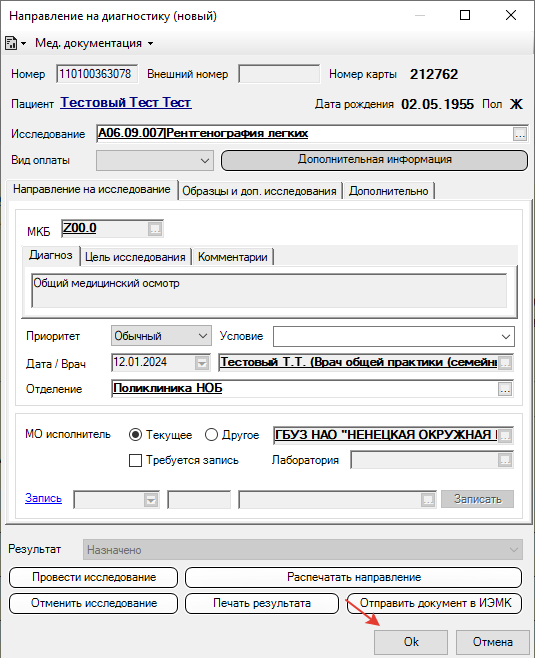
Рис. 32 – Направление на диагностику (новый)
Направление на услугу отобразится на форме осмотра, при необходимости его можно распечатать (рис. 33). Рис. 33 – Отображения направления на форме осмотра
Рис. 33 – Отображения направления на форме осмотра