Автоматизированная система «ВИТАКОР РМИС»
Руководство пользователя Программы «ВИТАКОР РМИС»
Подсистемы «Стационар. АРМ ПДО»
На 82 листах
|
Представители предприятия-разработчика |
|
|
|
|
Руководитель проектов |
|
|
____________ |
|
|
"____"___________2023 г. |
|
|
|
|
|
Руководитель отдела внедрения и сопровождения |
|
|
___________ |
|
|
"____"___________2023 г. |
|
|
|

h9.Содержание
Аннотация
1. Введение
1.1. Область применения
1.2. Краткое описание возможностей
1.3. Уровень подготовки пользователя
1.4. Требования к квалификации пользователя:
1.5. Перечень эксплуатационной документации, с которыми необходимо ознакомиться пользователю
2. Перечень используемых определений и сокращений
3. Назначение и условия применения сервиса
4. Подготовка к работе
4.1. Вход в программу
5. Описание операций в подсистеме
5.1. Создание справочников медицинского осмотра
5.2. Настройка принтера для печати браслета
5.3. Начало работы
5.4. Настройка АРМ
5.5. Плановая госпитализация (по направлению)
5.6. Госпитализация без направления
5.7. Вкладка «Обратившиеся»
5.8. Врачебный осмотр
5.8.1. Заполнение данных с помощью вставки из архива
5.8.2. Заполнение данных в ручном режиме
5.8.3. Заполнение данных из предыдущих осмотров
5.8.4. Заполнение данных по шаблону
5.8.4.1. Новый шаблон
5.8.4.2. Новый шаблон по заготовке
5.8.5. Информационная заметка врача
5.8.6. Лист назначений
5.8.6.1. Направление на исследование или консультацию
5.8.6.2. Управление шаблонами лечения
5.8.6.3. Создание шаблонов лечений
5.8.6.4. Добавить результат
5.8.6.5. Лекарственное назначение
5.8.6.6. Назначить лечение
5.8.6.7. Выполненные назначения
5.9. Данные по госпитализации
5.10. Отказ от госпитализации
5.11. Предгоспитальный осмотр
5.12. Назначения
5.13. Печать первичной медицинской документации
5.14. Вкладка «Поступившие»
5.15. Вкладка «Отказы в госпитализации»
6. Типовые аварийные ситуации

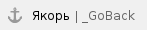 Аннотация
Аннотация
Настоящий документ содержит Руководство пользователя для системы «ВИТАКОР РМИС», подсистемы «Стационар. АРМ ПДО».
 Введение
Введение

 Область применения
Область применения
Подсистема «ВИТАКОР РМИС» «Стационар. АРМ ПДО» предназначена для обеспечения:
- Информационной поддержки деятельности медицинских организаций, оказывающих медицинскую помощь в условиях стационара, включая ведение электронной медицинской карты пациента, заполнение данных в модуле «Стационар», отправка документов в РЭМД.
- Обеспечения эффективной информационной поддержки и управления процессами предоставления медицинских услуг.
- Обеспечения автоматизации процессов формирования и отправки СЭМД в РЭМД.

 Краткое описание возможностей
Краткое описание возможностей
Подсистема «Стационар. АРМ ПДО» предназначена для выполнения следующих функций:
- Оформление случая обращения в условиях стационара;
- Формирование первичной медицинской документации;
- Создание первичного медицинского осмотра в приемном отделении;
- Оформление назначений и стандартов лечения.

 Уровень подготовки пользователя
Уровень подготовки пользователя
К работе с системой «ВИТАКОР РМИС» должны допускаться сотрудники, имеющие навыки работы на персональном компьютере, ознакомленные с правилами эксплуатации и прошедшие обучение работе с подсистемами «ВИТАКОР РМИС».
Пользователь системы «ВИТАКОР РМИС» должен обладать следующими знаниями:
- знать типовые административные и медицинские процессы в МО;
- пройти обучение и иметь навыки работы в подсистемах «ВИТАКОР РМИС», к которым имеет доступ пользователь согласно своим ролям в этой системе;
- знать порядок работы специалиста стационара в системе «ВИТАКОР РМИС».

 Требования к квалификации пользователя:
Требования к квалификации пользователя:
- наличие навыков работы на персональном компьютере с современными операционными системами, в том числе, в части доступа к сетевым ресурсам;
- умение работать в порученных ему подсистемах «ВИТАКОР РМИС»;
- умение формировать требуемые отчеты с помощью «ВИТАКОР РМИС» по автоматизации всех процессов медицинской деятельности.

 Перечень эксплуатационной документации, с которыми необходимо ознакомиться пользователю
Перечень эксплуатационной документации, с которыми необходимо ознакомиться пользователю
Перед началом работы пользователю необходимо ознакомиться с содержанием настоящего руководства.

 Перечень используемых определений и сокращений
Перечень используемых определений и сокращений
Определения и сокращения, использованные в настоящей Программе представлены в Таблицах 1
Таблица 1 – Перечень сокращений
Сокращение |
Расшифровка |
ГУЗ УО «МИАЦ» |
 Государственное учреждение здравоохранения Ульяновской области «Медицинский информационно-аналитический центр» Государственное учреждение здравоохранения Ульяновской области «Медицинский информационно-аналитический центр»
|
Программа |
Региональная информационная медицинская система Ульяновской области («ВИТАКОР РМИС»)
|
МО |
Медицинские организации подведомственные Министерству здравоохранения Ульяновской области |
МИС |
Медицинская информационная система |
РМИС |
Региональная медицинская информационная система |
АК |
Амбулаторная карта |
 h1.
h1. Назначение и условия применения сервиса
Назначение и условия применения сервиса
3.1 Виды деятельности, функции, для автоматизации которых предназначено данное средство автоматизации.
Информационная система «ВИТАКОР РМИС» предназначена для автоматизации процессов деятельности медицинских учреждений.
Объектом автоматизации является деятельность медицинских учреждений здравоохранения, в том числе по предоставлению населению государственных и муниципальных услуг в электронном виде.
 h1.
h1. Подготовка к работе
Подготовка к работе

 Вход в программу
Вход в программу
Запуск программы осуществляется двойным щелчком левой кнопки мыши по ярлыку на рабочем столе (Рис. 1)

 Рис. 1
Рис. 1
В появившемся окне ввести (Рис. 2):
- Имя пользователя - логин, присвоенный пользователю в программе
- Пароль - пароль, присвоенный пользователю в программе

 Рис. 2
Рис. 2
 h1.
h1. Описание операций в подсистеме
Описание операций в подсистеме
 5.1. Создание справочников медицинского осмотра
5.1. Создание справочников медицинского осмотра
Для указания типа медицинского осмотра, необходимо предварительно создать/заполнить справочник типов медицинского осмотра. Для каждой МО создается свой собственный справочник в папке Стационар→ Справочник типов медицинского осмотра (Рис. 3).

 Рис. 3
Рис. 3

 5.2. Настройка принтера для печати браслета
5.2. Настройка принтера для печати браслета
Настройка принтера для печати браслета (Рис. 4)

 Рис. 4
Рис. 4

 5.3. Начало работы
5.3. Начало работы
При входе в программу открывается форма Рабочее место приемно-диагностического отделения (Рис. 5).

 Рис. 5
Рис. 5
Необходимо указать приемное отделение (если имеется несколько приемных отделений), сотрудник предустанавливается автоматически из учетной записи пользователя, дата предустанавливается текущая (Рис. 6).

 Рис. 6
Рис. 6
После этого откроется форма АРМ ПДО (Рис. 7).

 Рис. 7
Рис. 7
В левой части формы АРМ ПДО располагаются вкладки, при открытии которых в правой части формы открываются соответствующие названиям списки. На каждой отдельной вкладке предусмотрены свои фильтры и есть подсказка по цветам. Для открытия вкладки необходимо 1 раз нажать по ней левой клавишей мыши. На рисунке ниже, в качестве примера, открыта вкладка Обратившиеся (открытая вкладка подсвечивается желтым цветом). Внизу формы подсказка подсвеченных записей в списке (Рис. 8).

 Рис. 8
Рис. 8
На всех вкладках в АРМе ПДО предусмотрена Информационная панель, при нажатии на которую есть возможность выбрать необходимые для отображения атрибуты (Рис. 9):

 Рис. 9
Рис. 9

 5.4. Настройка АРМ
5.4. Настройка АРМ
Возможность настройки АРМ ПДО находится в правом верхнем углу формы (Рис. 10):

 Рис. 10
Рис. 10

 5.5. Плановая госпитализация (по направлению)
5.5. Плановая госпитализация (по направлению)
 Вкладка «Направления на госпитализацию»
Вкладка «Направления на госпитализацию»
Если пациент обратился за медицинской помощью с направлением, необходимо перейти на вкладку «Направления на госпитализацию». На данной вкладке отображается список пациентов с направлением на госпитализацию. На списке есть возможность сортировки по колонкам и поиск по фильтру (Рис. 11).

 Рис. 11
Рис. 11
Из списка необходимо выбрать нужного пациента (для этого нажать на нем левой кнопкой мыши 2 раза), зайти к нему в направление и далее необходимо нажать с клавиатуры INSERT на разлинованное желтое поле.
Откроется окно Обращение за медицинской помощью (Рис. 12):

 Рис. 12
Рис. 12
В поле «Дата и Время обращения» предустанавливаются текущие значения даты и времени, «Канал и Тип госпитализации» предустанавливается программой из направления. «Состояние при обращении» необходимо выбрать из выпадающего списка, «Кабинет приема» заполняется при необходимости, «Жалобы» - текстовое поле, заполнить с клавиатуры, «Направления на исследования» заполняется на усмотрение врача в рамках АРМ ПДО.
После заполнения формы Обращения пациента, он появляется во вкладке «Обратившиеся».
 Кнопка «Госпитализировать без осмотра»
Кнопка «Госпитализировать без осмотра»
Для того, чтобы госпитализировать пациента без осмотра врача, необходимо выбрать пациента из списка и нажать на одноименную кнопку вверху формы. После этого нажать с клавиатуры Insert, чтобы открыть форму «Случай госпитализации» (Рис. 13).

 Рис. 13
Рис. 13
Далее следует внести «Данные по госпитализации». На вкладке «Госпитализация» отделение и профиль койки предзаполняются из направления, фактическая дата и время поступления: предустанавливаются текущие значения (Рис. 14).

 Рис. 14
Рис. 14
На вкладке «Диагнозы» предустанавливается диагноз из направления, его необходимо установить в диагноз при поступлении (Рис. 15).

 Рис. 15
Рис. 15
После того, как «Данные по госпитализации» заполнены, необходимо зайти на вкладку «Направление» и указать каналы госпитализации (Рис. 16).

 Рис. 16
Рис. 16
Далее следует перейти на вкладку «Печать первичной медицинской документации», выбрать для печати нужный документ или несколько документов и нажать кнопку «Печать». Затем необходимо получить номер истории болезни, нажать «Ок» (Рис. 17).

 Рис. 17
Рис. 17
Пациент переместится на вкладку «Поступившие».
 Кнопка «Просмотр направления»
Кнопка «Просмотр направления»
Нажав на данную кнопку, сотрудник ПДО может открыть форму направления для того, чтобы отменить направление или распечатать его (Рис. 18).

 Рис. 18
Рис. 18
При отмене направления следует заполнить дату и причину отмены (Рис. 19):

 Рис. 19
Рис. 19

 5.6. Госпитализация без направления
5.6. Госпитализация без направления
Кнопка «Принять нового пациента»
Данный функционал автоматизирует работу регистратора ПДО, в чьи обязанности входит регистрация обращений пациентов.
Если пациент поступает без направления, то регистратор ПДО нажимает кнопку «Принять нового пациента» (Рис. 20).

 Рис. 20
Рис. 20
Далее открывается форма «Поиск амбулаторной карты». Поиск пациента в базе осуществляется разными способами:
- Поиск по ФИО (формат записи для примера: Иванов Ив Ив)
- Поиск по ФИО+Дата рождения (формат записи для примера: ФИО 01.01.2000)
- Поиск по номеру АК (формат записи для примера 123456)
- Поиск по номеру полиса (формат записи: +1658582800034068)
- Поиск по дате рождения (формат ДД.ММ.ГГГГ)
- Поиск по адресу
- Поиск по СНИЛС
После ввода данных в поисковую строку нажать с клавиатуры клавишу Enter. Если пациент существует в базе, нужно выбрать из списка Пациентов, если нет, то необходимо создать нового пациента, через кнопку «Новый» (Рис. 21).

 Рис. 21
Рис. 21
Далее необходимо нажать с клавиатуры INSERT на разлинованное желтое поле.
Откроется окно Обращение за медицинской помощью (Рис. 22):

 Рис. 22
Рис. 22
В поле «Дата и Время обращения» предустанавливаются текущие значения даты и времени. «Тип и Канал госпитализации» предустанавливается программой, «Состояние при обращении» необходимо выбрать из выпадающего списка, «Кабинет приема» заполняется при необходимости, «Жалобы» - текстовое поле, заполнить с клавиатуры. Сотрудник ПДО может оформить «Направления на исследования» по одноименной синей кнопки, при ее нажатии программа предложит 2 варианта направлений (Рис. 23).

 Рис. 23
Рис. 23
Кнопка «Добавить направление»
При нажатии на данную кнопку откроется форма направления на исследование, услугу необходимо выбрать из справочника (Рис. 24).

 Рис. 24
Рис. 24
Кнопка «Добавить несколько направлений»
При нажатии на данную кнопку откроется форма для выбора набора шаблонов направлений на исследование, врач выбирает нужный набор и видит список из направлений (Рис. 25).

 Рис. 25
Рис. 25
После того, как все необходимые направления созданы, они отобразятся на форме обращения (Рис. 26).

 Рис. 26
Рис. 26
После заполнения формы Обращение пациента, он появляется во вкладке «Обратившиеся».

 5.7. Вкладка «Обратившиеся»
5.7. Вкладка «Обратившиеся»
На данной вкладке отображается список обратившихся за медицинской помощью пациентов, у которых создан случай обращения регистратором ПДО (Рис. 27).

 Рис. 27
Рис. 27
 Кнопка «Вызвать пациента»
Кнопка «Вызвать пациента»
На вкладке «Обратившиеся» в верхней части формы есть кнопка «Вызвать пациента»  . Врач приемного отделения на списке обратившихся видит всех пациентов. Пациенты, у которых есть жалобы, вызываются в первую очередь.
. Врач приемного отделения на списке обратившихся видит всех пациентов. Пациенты, у которых есть жалобы, вызываются в первую очередь.
Если в МО работает электронная очередь, то для вызова пациента необходимо выбрать его из списка и кликнуть по кнопке «Вызвать пациента» (откроется окно в котором необходимо указать текущее место приема из списка, нажать ОК) (Рис. 28) и в очереди на табло загорается оповещение, что данному пациенту необходимо пройти в кабинет к врачу (Рис. 29).

 Рис. 28
Рис. 28

 Рис. 29
Рис. 29
Во вкладке «Обратившиеся» при выборе пациента, двойным нажатием левой клавиши мыши, откроется форма «Случай госпитализации» (случай регистрации пациента). «Дата и время обращения» предустанавливаются текущие значения, «Ответственный врач» предустанавливается из учетки пользователя, «Цель обращения» предзаполняется по умолчанию - Госпитализация. Если направление было создано при нажатии на кнопку «Направление» так же выйдет список доступных направлений на госпитализацию (Рис. 30)

 Рис. 30
Рис. 30
Если направление не внесено в программу, его можно заполнить вручную при необходимости.
Кнопка «Редактирование канала госпитализации»
Действие позволяет изменить каналы госпитализации в случае обращения (Рис. 31)

 Рис. 31
Рис. 31
Кнопка «Удалить случай госпитализации»
При необходимости можно удалить случай обращения пациента (Рис. 32).

 Рис. 32
Рис. 32
 Кнопка «Архив отделения»
Кнопка «Архив отделения»
Данная кнопка открывает список пациентов, которые находились на госпитализации в данном отделении, при необходимости можно построить фильтр и экспортировать данные в нужном формате (Рис. 33).

 Рис. 33
Рис. 33
 Кнопка «Архив пациента»
Кнопка «Архив пациента»
Данная кнопка открывает для просмотра историю обращений пациента (Рис. 34).

 Рис. 34
Рис. 34
 Кнопка «Аллергические реакции»
Кнопка «Аллергические реакции»
Данный функционал позволяет указать аллергические реакции у пациента, которые в последствии можно увидеть в виде индикаторов риска в карте пациента, (вносится после осмотра врача) (Рис. 35).

 Рис. 35
Рис. 35
 Кнопка «Добавление/удаление прямых результатов исследований»
Кнопка «Добавление/удаление прямых результатов исследований»
Без оформления направления на услугу можно добавить готовые результаты исследований (вносится после осмотра врача) (Рис. 36)

 Рис. 36
Рис. 36
 Кнопка «Действия»
Кнопка «Действия»
(вносится после осмотра врача) (Рис. 37)

 Рис. 37
Рис. 37
 Кнопка «Направление на госпитализацию»
Кнопка «Направление на госпитализацию»
При необходимости в АРМ ПДО можно оформить направление на госпитализацию, выбрав соответствующую команду в меню кнопки «Действие» (вносится после осмотра врача) (Рис. 38).

 Рис. 38
Рис. 38
 Кнопка "Перевод в другое ПДО"
Кнопка "Перевод в другое ПДО"
При необходимости в АРМ ПДО можно оформить перевод в другое ПДО, выбрав соответствующую команду в меню кнопки «Действие», (вносится после осмотра врача) (Рис. 39).

 Рис. 39
Рис. 39

Кнопка "Печать браслета"
При необходимости в АРМ ПДО можно распечатать браслет при настроенном принтере печати браслетов (печать возможна после осмотра врача).
В случае обращения необходимо заполнить «Врачебный осмотр», для этого нажать на одноименную кнопку «Врачебный осмотр» (Рис. 40).

 Рис. 40
Рис. 40
 5.8. Врачебный осмотр
5.8. Врачебный осмотр
Откроется новая форма Дневник врача в приемном покое (Рис. 41).

 Рис. 41
Рис. 41

 Кнопка «Провести осмотр»
Кнопка «Провести осмотр»
Нажать кнопку «Провести осмотр» в левой верхней части формы. Откроется форма Осмотр врача, в верхней части формы на вкладке «Осмотр» врач вносит данные осмотра с указанием разделов: анамнез, жалобы, объективный статус и т.д (Рис. 42).

 Рис. 42
Рис. 42
 5.8.1. Заполнение данных с помощью вставки из архива
5.8.1. Заполнение данных с помощью вставки из архива
На форме осмотра врача есть возможность внести данные из архива обращений пациента, для этого правой клавишей мыши нажать на пустом поле и вызвать контекстное меню, выбрав «Вставить из архива» (Рис. 43).

 Рис. 43
Рис. 43
Откроется форма архива, врач может выбрать нужное обращение и вставить его в осмотр (Рис. 44).

 Рис. 44
Рис. 44
 5.8.2. Заполнение данных в ручном режиме
5.8.2. Заполнение данных в ручном режиме
Вносить данные можно текстом предварительно выбрав зарезервированные блоки (анамнез, жалобы и т.д.) (Рис. 45)

 Рис. 45
Рис. 45
 5.8.3. Заполнение данных из предыдущих осмотров
5.8.3. Заполнение данных из предыдущих осмотров
В случае, если в обращении были осмотры можно заполнить данные на основании ранее внесенной информации, для этого выбрать кнопку «Заполнить из», а далее выбрать нужный вариант (Рис. 46)

 Рис. 46
Рис. 46
 5.8.4. Заполнение данных по шаблону
5.8.4. Заполнение данных по шаблону
Еще один вариант внесения данных, по предварительно созданному шаблону осмотра врача. Для выбора шаблона необходимо правой кнопкой мыши на текстовом поле выбрать соответствующий шаблон. (По 530 приказу добавлен шаблон осмотра врача приемного отделения). Можно так же создать свой шаблон через редактор шаблонов (Рис. 47).

 Рис. 47
Рис. 47
 5.8.4.1. Новый шаблон
5.8.4.1. Новый шаблон
Для создания шаблона с формы «Редактор шаблонов» следует выбрать соответствующий пункт в контекстном меню формы осмотра (Рис. 48).

 Рис. 48
Рис. 48
После выбора пункта в меню, откроется форма «Редактор шаблонов», на которой слева будут отображаться созданные пользователем шаблоны. Здесь есть возможность создавать шаблоны с разбивкой по категориям, задав им необходимые наименования (Рис. 49).

 Рис. 49
Рис. 49
Для создания шаблона, необходимо установить курсор на записи «Группы категорий», щелкнув правой кнопкой мыши, выбрать в открывшемся контекстном меню пункт – «Добавить категорию» (Рис. 50).

 Рис. 50
Рис. 50
Далее задать в поле наименование категории, нажать кнопку Ок (Рис. 51).

 Рис. 51
Рис. 51
Добавленная категория отобразится в дереве категорий (Рис. 52).

 Рис. 52
Рис. 52
Далее для добавления в категории новых шаблонов, следует установить курсор на записи созданной категории и щелкнув правой кнопкой мыши, выбрать в открывшемся контекстном меню пункт – «Новый шаблон» (Рис. 53).

 Рис. 53
Рис. 53
Также задать наименование шаблону и нажать кнопку Ок.
В дереве шаблонов слева отобразится созданный в категории новый шаблон. После того, как шаблон добавлен, можно приступить к заполнению шаблона необходимыми данными, установив курсор в текстовом поле.
При создании шаблонов можно использовать разделы осмотра («Зарезервированные слова»), которые при добавлении в осмотр будут отображаться в виде блоков (разделов) для указания жалоб, анамнеза, локального и объективного статусов, обоснования диагноза, лечения и рекомендаций и т.д., что в свою очередь структурирует шаблон.
Для добавления разделов следует на верхней панели формы шаблона перейти в список «Добавить разделы» (Рис. 54)

 Рис. 54
Рис. 54
В открывшемся списке выбрать необходимый для добавления в шаблон раздел, щелкнув левой кнопкой мыши, после чего выбранный раздел добавится на форму шаблона и в нем можно будет внести необходимую информацию. Также на форме «Редактор шаблонов» на верхней панели расположены инструменты для форматирования текста шаблона: изменение шрифта, размера шрифта, изменение внешнего вида шрифта (жирный, курсив, подчеркнутый), выделения текста цветом, выравнивание текста, создания нумерованных и маркированных списков, отступ (Рис. 55).

 Рис. 55
Рис. 55
При создании шаблонов также можно использовать такие дополнительные элементы, как добавление в шаблон CheckВox и ComboВox. Элемент CheckВox дает возможность добавлять в шаблон осмотра список значений для дальнейшего выбора нескольких значений из указанных путем установки галочки.
Пример 1. Список CheckВox (Рис. 56)

 Рис. 56
Рис. 56
В свою очередь элемент ComboВox позволяет добавлять выпадающие списки с нужным количеством значений, из которых выбирается одно или несколько, при необходимости.
Пример 2. Список ComboВox (Рис. 57)

 Рис. 57
Рис. 57
Для добавления данных элементов (CheckВox, ComboВox) в шаблон, следует на верхней панели инструментов перейти в список дополнительных элементов нажав кнопку  и выбрать необходимый из списка (Рис. 58).
и выбрать необходимый из списка (Рис. 58).

 Рис. 58
Рис. 58
При добавлении CheckВox откроется окно «Настройка CheckВox», в котором добавляются необходимые значения (Рис. 59).

 Рис. 59
Рис. 59
Добавленные значения CheckВox отобразятся после сохранения в шаблоне (Рис. 60).

 Рис. 60
Рис. 60
При добавлении ComboВox откроется окно «Создание ComboВox», в котором добавляются необходимые значения списком (Рис. 61).

 Рис. 61
Рис. 61
Установленный флажок "Множественный выбор" при создании ComboВox , позволяет в добавленном списке в шаблоне выбирать несколько значений.
Добавленные значения ComboВox отобразятся после сохранения в шаблоне в виде выпадающего списка (Рис. 62).

 Рис. 62
Рис. 62
Созданный шаблон необходимо сохранить, нажав кнопку «Сохранить», расположенную в правой верхней части формы, далее нажать кнопку Ок формы «Редактор шаблонов» (Рис. 63).

 Рис. 63
Рис. 63
В дальнейшем, при необходимости редактирования созданного шаблона на форме «Редактор шаблонов» следует выбрать нужный шаблон двойным кликом левой кнопки мыши и нажать кнопку «Редактировать», расположенную в правой верхней части формы, после чего также сохранить внесенные изменения в шаблоне.
После сохранения созданным шаблоном можно будет воспользоваться на форме осмотра, выбрав его в контекстном меню (Рис. 64, Рис. 65).

 Рис. 64
Рис. 64

 Рис. 65
Рис. 65
Выбранный шаблон отобразится на форме осмотра врача. При необходимости на форме осмотра можно отредактировать, либо добавить дополнительную информацию. Далее сохранить форму осмотра, нажав кнопку Ок (Рис. 66).

 Рис. 66
Рис. 66
 5.8.4.2. Новый шаблон по заготовке
5.8.4.2. Новый шаблон по заготовке
Создание «Нового шаблона по заготовке» представляет собой сохранение информации, внесенной врачом непосредственно на форме осмотра в готовый шаблон. Для этого после того, как форма осмотра заполнена необходимыми данными, следует открыть правой кнопкой мыши контекстное меню и выбрать пункт – Новый шаблон по заготовке (Рис. 67).

 Рис. 67
Рис. 67
Откроется форма «Редактор шаблонов», в левой части которой отобразится дерево из ранее созданных шаблонов. В выбранной категории, либо во вновь созданной следует открыть правой кнопкой мыши контекстное меню и выбрать пункт – Новый шаблон по заготовке (Рис. 68).

 Рис. 68
Рис. 68
Далее в открывшемся окне задать наименование нового шаблона и нажать кнопку Ок (Рис. 69).

 Рис. 69
Рис. 69
Данные осмотра отобразятся в созданном шаблоне. Для сохранения шаблона нажать кнопку «Сохранить», расположенную в правой верхней части формы, далее нажать кнопку Ок формы «Редактор шаблонов» (Рис. 70).

 Рис. 70
Рис. 70
После сохранения созданным шаблоном (по заготовке) можно воспользоваться, выбрав его в контекстном меню на форме осмотра (Рис. 71).

 Рис. 71
Рис. 71
При создании шаблонов с помощью «Редактора шаблонов» также можно воспользоваться таким инструментом, как «Конвертер шаблонов», который представляет собой форму, на которой можно конвертировать текстовый шаблон в шаблон в формате HTML, для дальнейшего использования сконвертированного текста как отдельного шаблона, так и добавления в уже имеющийся шаблон.
Для открытия формы «Конвертер шаблонов» следует перейти в «Редактор шаблонов», выбрать необходимый шаблон, либо создать новый, и далее на верхней панели инструментов нажать кнопку («Вставка Rich – текста»). Откроется форма «Конвертер шаблонов», которая разделена на три блока: Текстовый шаблон, HTML – шаблон и Результат (Рис. 72).

 Рис. 72
Рис. 72
В блоке Текстовый шаблон необходимо внести сам текстовый шаблон, далее нажать кнопку Конвертировать, расположенную в нижней правой части формы, после чего в блоке HTML – шаблон отобразится текст шаблона в HTML формате, а в блоке Результат появится готовый шаблон (Рис. 73).

 Рис. 73
Рис. 73
Кнопка Вставить в шаблон на форме «Конвертер шаблонов» дает возможность скопировать полученный результат в текст шаблона (Рис. 74).
Кнопка Обновить позволяет обновить Результат на форме, в случае если вносились изменения в блоке HTML – шаблон (Рис. 75).

 Рис. 74
Рис. 74

 Рис. 75
Рис. 75
Созданный с помощью конвертера шаблон также необходимо сохранить, нажав кнопку «Сохранить», расположенную в правой верхней части формы, далее нажать кнопку Ок формы «Редактор шаблонов».
После сохранения, созданный шаблон будет доступен на осмотре (Рис. 76).

 Рис. 76
Рис. 76
- Также на форме «Конвертер шаблонов» можно воспользоваться подсказкой. Для этого следует кликнуть по кнопке
 , расположенной рядом с заголовком блока левой кнопкой мыши - в блоке Текстовый шаблон отобразится шаблон-пример (Рис. 77).
, расположенной рядом с заголовком блока левой кнопкой мыши - в блоке Текстовый шаблон отобразится шаблон-пример (Рис. 77).

 Рис. 77
Рис. 77
После внесения информационной части осмотра, врач переходит к нижней части формы и заполняет витальные параметры, данные о заболевании и сопутствующие или перенесенные заболевания при необходимости (Рис. 78).

 Рис. 78
Рис. 78
Кнопка «Сохранить» позволяет врачу сохранять данные во время проведения осмотра, кнопка «Распечатать» позволяет распечатать осмотр, кнопка «Ок» внизу формы сохраняет осмотр. Кнопка «Архив пациента» открывает форму архива, где врач может видеть всю историю обращений пациента
Форма проведенного осмотра выглядит, как показано на скриншоте. Осмотр можно редактировать, удалить (до внесения назначений), распечатать, нажав на значок «Принтер» или вывести в формат word (Рис. 79).

 Рис. 79
Рис. 79
 5.8.5. Информационная заметка врача
5.8.5. Информационная заметка врача
Врач приемного отделения может добавить заметку нажав на кнопку  вверху формы (Рис. 80).
вверху формы (Рис. 80).

 Рис. 80
Рис. 80
 Кнопка «Добавить заметку»
Кнопка «Добавить заметку»
Врач приемного отделения может добавить заметку: текст, аудио-заметка, фото заметка.
Получатели (кому предназначена заметка). По кнопке INSERT выбирается нужный сотрудник из Справочника (Рис. 81).

 Рис. 81
Рис. 81
После создания и прикрепления заметки, сотрудник (т.е. врач) сможет на своем рабочем месте увидеть данную заметку (Рис. 82).

 Рис. 82
Рис. 82
 Кнопка «Архив»
Кнопка «Архив»
Нажав на данную кнопку  , врач может посмотреть историю обращений пациента (Рис. 83).
, врач может посмотреть историю обращений пациента (Рис. 83).

 Рис. 83
Рис. 83

 5.8.6. Лист назначений
5.8.6. Лист назначений
При необходимости врач, проводивший осмотр, может создать «Лист врачебных назначений», нажав кнопку  (Рис. 84).
(Рис. 84).

 Рис. 84
Рис. 84
форма «Лист назначений» содержит все назначенные исследования, консультации, а также лекарственные назначения, созданные пациенту в рамках данного случая госпитализации. В верхней части формы отображается информация о номере истории болезни пациента, а также ФИО (Рис. 85).

 Рис. 85
Рис. 85
В правой верхней части формы назначений расположены кнопки, с помощью которых добавляется нужное назначение. Значение каждой из кнопок отобразится в виде всплывающей подсказки при наведении курсором мыши на кнопку (Рис. 86).

 Рис. 86
Рис. 86
 5.8.6.1. Направление на исследование или консультацию
5.8.6.1. Направление на исследование или консультацию
Для добавления направления на исследование, либо консультацию следует нажать соответствующую кнопку  на форме «Лист назначений». В открывшемся окне при помощи радиокнопки указать вариант для поиска (Исследования, Консультации, Шаблоны) (Рис. 87).
на форме «Лист назначений». В открывшемся окне при помощи радиокнопки указать вариант для поиска (Исследования, Консультации, Шаблоны) (Рис. 87).

 Рис. 87
Рис. 87
После этого следует выбрать Группу услуг и найти услугу из списка (при необходимости можно воспользоваться поиском). После того, как необходимая услуга (консультация) найдена в списке в левой части формы, необходимо дважды кликнуть по ней левой клавиши мыши, после этого она появится в правой части формы (Рис. 88).

 Рис. 88
Рис. 88
Далее нажать кнопку «Продолжить» внизу формы (Рис. 89).

 Рис. 89
Рис. 89
В открывшемся окне можно проставить галочку «Отправить в ЛИС» тогда услуга будет отправлена в лабораторию (Рис. 90).

 Рис. 90
Рис. 90
После нажатия кнопки продолжить выйдет форма дающая возможность записать на исследование (Рис. 91)

 Рис. 91
Рис. 91
После нажатия кнопки «Сохранить и закрыть» назначенное исследование отобразится на форме «Лист назначений» (Рис. 92):

 Рис. 92
Рис. 92
 5.8.6.2. Управление шаблонами лечения
5.8.6.2. Управление шаблонами лечения
При нажатии на кнопку  «Управление шаблонами лечения» откроется форма (Рис. 93)
«Управление шаблонами лечения» откроется форма (Рис. 93)

 Рис. 93
Рис. 93
Для добавления шаблона необходимо нажать +, если шаблонов несколько, то выбрать из списка (выбранный шаблон подсветится синим цветом) и в блоке ниже врач увидит мероприятия шаблона, удалить мероприятие можно выделив его мышкой и нажав кнопку delete и заполнить открывшуюся форму (Рис. 94):

 Рис. 94
Рис. 94
После того как стандарт подобран, нажать кнопку «Назначить» внизу формы (Рис. 95, Рис. 96).

 Рис. 95
Рис. 95

 Рис. 96
Рис. 96
Нажав на кнопку «Ок», программа откроет окно записи на указанные в стандарте услуги (Рис. 97).

 Рис. 97
Рис. 97
Нажав кнопку «Продолжить», врач сможет при необходимости и настроенном расписании записать пациента на услуги/консультации (Рис. 98).

 Рис. 98
Рис. 98
При сохранении назначения отобразятся в Листе назначений. Назначения, сделанные по шаблону лечения, отображаются с иконкой в красной окантовке (Рис. 99).

 Рис. 99
Рис. 99
 5.8.6.3. Создание шаблонов лечений
5.8.6.3. Создание шаблонов лечений
Добавление шаблонов лечения доступно пользователю с должностью заведующий отделения, при этом данный пользователь должен быть указан заведующим в указанном отделении (Рис. 100).

 Рис. 100
Рис. 100
В дереве папок необходимо открыть папку: Стационар – подпапка – Используемая литература. Для создания записи нажать кнопку «+» в меню. В открывшемся окне следует заполнить Название источника и Описание (Рис. 101).

 Рис. 101
Рис. 101
Далее в дереве папок необходимо открыть папку «Стационар» - подпапка «Шаблоны лечения в стационаре», для создания нового шаблона нажать кнопку «+» в меню (Рис. 102).

 Рис. 102
Рис. 102
В открывшемся окне следует заполнить Наименование, Описание стандарта, галочкой в чекбоксе  указывается признак действующего шаблона (Рис. 103):
указывается признак действующего шаблона (Рис. 103):

 Рис. 103
Рис. 103
На вкладке «Применяемые диагнозы» следует добавить диагнозы, к которым будет применяться данный конкретный стандарт лечения. Диагнозы добавляются из справочника «Классификатор МКБ» (Рис. 104):

 Рис. 104
Рис. 104
На вкладке «Документы, подтверждающие легитимность» добавить соответствующие документы (Рис. 105):

 Рис. 105
Рис. 105
На вкладке «Мероприятия и назначения» добавляем различные типы мероприятий.
Для добавления нового назначения в шаблон кнопкой Insert с клавиатуры внести следующие данные (Рис. 106):
День от даты установки диагноза — это день, с которого данное назначение будет применяться (значение 0 предполагает применение шаблона с текущего дня, подразумевая, что текущий диагноз отделения установлен в этот день). Если диагноз установлен вчера, а применить шаблон врач хочет сегодня, то он не применится. Так же можно указать номер дня, с которого шаблон должен примениться для каждого отдельного назначения. Например, цифра 2 означает, что шаблон применится с третьего дня от установки диагноза отделения.
Признак действующего шаблона - этот чекбокс означает, что если врач при применении шаблона хочет исключить данный компонент для пациента, то он должен указать причину исключения. Так как, по мнению составителя шаблона, данный компонент обязателен для назначения.
Тип назначения - выбирается исследование, консультация, лечебное назначение или режим и стол питания.

 Рис. 106
Рис. 106
Тип назначения Исследование.
Нажав на синюю надпись «Наименование исследования», выбрать исследование из справочника (Рис. 107):

 Рис. 107
Рис. 107
Тип назначения Консультация.
Нажав на синюю надпись «Наименование», выбрать специальность из справочника (Рис. 108):

 Рис. 108
Рис. 108
Тип назначения Лечебное назначение.
Нажав на синюю кнопку Справочник, откроется справочник сохраненных вариантов назначения. Фильтр отобразит все варианты назначений, если нажать по очереди кнопки Сброс/Найти, затем выбрать необходимое (Рис. 109)

 Рис. 109
Рис. 109
На вкладке «Условия применения шаблона» следует указать условия, для которых будет применяться созданный шаблон (Рис. 110):

 Рис. 110
Рис. 110
Условия медицинской помощи следует выбрать из выпадающего списка (Рис. 111):

 Рис. 111
Рис. 111
Тип шаблона следует выбрать из выпадающего списка (Рис. 112):

 Рис. 112
Рис. 112
Аналогичным образом выбирается Применение к полу и Возрасту.
Стадия, Фаза заболевания, Применяемость при осложнениях выбираются из справочника в конце строки. Срок лечения по шаблону указывается с клавиатуры. Дата начала действия шаблона указывается из календаря.
Появилась возможность прикрепить шаблон лечения к определенной медицинской организации. Для этого необходимо указать Принадлежность к МО, выбрав соответствующее МО из списка (Рис. 113):

 Рис. 113
Рис. 113
После того, как все вкладки заполнены, необходимо сохранить стандарт, нажав кнопку «Ок» внизу формы.
 5.8.6.4. Добавить результат
5.8.6.4. Добавить результат
Для добавления результата исследования необходимо нажать кнопку  на форме «Лист назначений». Откроется форма для ввода результатов исследования без направления. Здесь следует выбрать тип исследования, при необходимости можно воспользоваться строкой поиска. После того, как нужная услуга найдена в списке услуг, следует дважды нажать на ней левой клавишей мыши, далее указать дату выполнения, и нажать кнопку «Следующая страница» внизу формы (Рис. 114).
на форме «Лист назначений». Откроется форма для ввода результатов исследования без направления. Здесь следует выбрать тип исследования, при необходимости можно воспользоваться строкой поиска. После того, как нужная услуга найдена в списке услуг, следует дважды нажать на ней левой клавишей мыши, далее указать дату выполнения, и нажать кнопку «Следующая страница» внизу формы (Рис. 114).

 Рис. 114
Рис. 114
Откроется окно, в котором при необходимости можно добавить фотографию или файл, нажав на одноименные кнопки, после этого нажать на кнопку «Следующая страница» (Рис. 115).

 Рис. 115
Рис. 115
В новом окне для ввода результатов поставить код МКБ, внести результат, указать МО, проводившее исследование, нажать на кнопку «Сохранить» (Рис. 116).

 Рис. 116
Рис. 116
Внесенный результат отобразится на форме «Лист назначений» (Рис. 117).

 Рис. 117
Рис. 117
 5.8.6.5. Лекарственное назначение
5.8.6.5. Лекарственное назначение
Для добавления, лекарственного назначения необходимо нажать на кнопку  на форме «Лист назначений». Откроется форма «Лечебное назначение». На форме необходимо заполнить обязательные поля. В первую очередь пользователь выбирает «Тип назначения» из списка, в зависимости от типа будут выходит разные формы для заполнения.
на форме «Лист назначений». Откроется форма «Лечебное назначение». На форме необходимо заполнить обязательные поля. В первую очередь пользователь выбирает «Тип назначения» из списка, в зависимости от типа будут выходит разные формы для заполнения.
Монокомпонентное назначение

 Рис. 118
Рис. 118
На форме (Рис. 118) проставить галочку «назначить по трн» затем выбрать препарат по ТРН, способ введения, условия, поле Signa и т.д. В раскладке дня можно менять время приема препарата, после этого время автоматически поменяется в назначении. Есть возможность сохранить назначение в справочник и присвоить ему необходимое имя, который в дальнейшем может использоваться как шаблон при назначении препаратов (иконка  - Назначить лечение) в листе назначений.
- Назначить лечение) в листе назначений.
Поликомпонентное назначение
При выборе данного типа, на форме добавляются несколько препаратов, и у одного из них проставляется галочка «Основной компонент» (Рис. 119)

 Рис. 119
Рис. 119
Лечебная процедура
При выборе данного типа на форме необходимо выбрать процедуру из справочника (Рис. 120)

 Рис. 120
Рис. 120
Далее с листом назначений работает сестра отделения, отмечает выполнение или отмену назначения.
 5.8.6.6. Назначить лечение
5.8.6.6. Назначить лечение
Для того чтобы добавить лекарственное назначение по шаблону необходимо нажать на иконку  в Листе назначений. Откроется форма для выбора сохраненных вариантов назначений. Принцип назначения заключается в подборе лекарственного назначения согласно установленному диагнозу. Настроенный фильтр можно сбросить, тогда в списке будут отображаться все назначения (Рис. 121).
в Листе назначений. Откроется форма для выбора сохраненных вариантов назначений. Принцип назначения заключается в подборе лекарственного назначения согласно установленному диагнозу. Настроенный фильтр можно сбросить, тогда в списке будут отображаться все назначения (Рис. 121).

 Рис. 121
Рис. 121
После того как шаблон выбран, откроется для просмотра/редактирования форма «Лечебное назначение» (Рис. 122).

 Рис. 122
Рис. 122
После этого следует нажать «Сохранить изменения».
 5.8.6.7. Выполненные назначения
5.8.6.7. Выполненные назначения
Для того чтобы просмотреть все выполненные назначения необходимо нажать на кнопку  в Листе назначений. Детальная информация об этом отобразится в правой части формы (Рис. 123).
в Листе назначений. Детальная информация об этом отобразится в правой части формы (Рис. 123).

 Рис. 123
Рис. 123
В списке, расположенном слева на форме, созданные врачом назначения будут группироваться по соответствующим разделам, в зависимости от типа назначения:
- Исследования;
- Консультации;
- Лекарственные назначения;
- Результаты;
- Стол;
- Режим.
В верхнем правом углу есть информационная подсказка, при нажатии на этот значок (или с клавиатуры F1) появится информационное окно с доступными действиями в Листе назначений (Рис. 124).

 Рис. 124
Рис. 124

 Рис. 125
Рис. 125
Каждое из созданных назначений отобразится в виде иконки «часиков» в ячейке на определенную дату (Рис. 125). В зависимости от действий, производимых с назначением, цвет ячейки может изменяться:
 - назначение создано без записи, ожидает выполнения;
- назначение создано без записи, ожидает выполнения; - назначение создано и есть запись, ожидает выполнения;
- назначение создано и есть запись, ожидает выполнения; - назначение отменено;
- назначение отменено; - назначение выполнено.
- назначение выполнено.
По каждому из добавленных назначений доступна детальная информация. Для просмотра информации о назначении на форме, следует кликнуть левой кнопкой мыши по ячейке с назначением, после чего справа на форме в разделе «Детально» отобразится информация о дате и времени назначения, враче, создавшем назначение, наименование и код услуги, а также статус его выполнения. В случае если назначение выполнено - отобразится его результат (Рис. 126).

 Рис. 126
Рис. 126
Для отмены добавленных на форму назначений следует выделить левой кнопкой мыши нужную ячейку с назначением и нажать кнопку «Backspace» с клавиатуры, в открывшейся форме указать причину и дату отмены, далее нажать кнопку «Ок». Отменить можно и с самой формы направления, открыв ее двойным кликом левой кнопки мыши на ячейке.
Также на форме есть возможность повторно назначить ранее созданное назначение на новую дату. Для этого следует нажать одновременно кнопку «Ctrl» и правой кнопкой мыши перенести назначение из ранее созданной ячейки в новую, ориентируясь на нужную дату, представленную в списке (таблице). У пользователя появится уведомление о создании такого же направления (назначения) на новую дату. Здесь следует нажать кнопку «Ок» и нужное назначение на новую дату отобразится в новой ячейке (Рис. 127).


 Рис. 127
Рис. 127
Для того чтобы добавить результат с АРМ врача, необходимо выбрать исследование дважды кликнув на иконку  левой клавишей мыши, откроется форма направления на исследование, далее следует нажать на кнопку Провести исследование внизу формы (Рис. 128):
левой клавишей мыши, откроется форма направления на исследование, далее следует нажать на кнопку Провести исследование внизу формы (Рис. 128):

 Рис. 128
Рис. 128
Откроется форма для внесения результата исследования. Внести результат и нажать кнопку «Ок» для сохранения.
После того, как работа с формой листа назначений завершена, необходимые назначения созданы, следует нажать кнопку «Ок» в нижней правой части формы. Далее все созданные назначения, а также отмененные отобразятся в виде записей в дневнике врача, результаты так же можно посмотреть в разделе «Результаты» (Рис. 129)

 Рис. 129
Рис. 129
 Кнопка «Консилиум»
Кнопка «Консилиум»
Для добавления данных по проведению консилиума, врачу необходимо нажать одноименную кнопку  (Рис. 130).
(Рис. 130).

 Рис. 130
Рис. 130

Кнопка «История болезни»
Нажав кнопку  врач может открыть историю болезни пациента (Рис. 131).
врач может открыть историю болезни пациента (Рис. 131).

 Рис. 131
Рис. 131
 5.9. Данные по госпитализации
5.9. Данные по госпитализации
В форме «Случай госпитализации» двойным щелчком мыши выбирается вкладка «Данные по госпитализации».
В данной форме на вкладке «Госпитализация» выбирается «Отделение и Профиль койки» из справочника. Дата госпитализации подтягивается автоматически (Рис. 132).

 Рис. 132
Рис. 132
В данной форме на вкладке Диагнозы необходимо нажать «Установить в Диагноз при поступлении» (Рис. 133).

 Рис. 133
Рис. 133
В данной форме на вкладке «Ухаживающие» при необходимости указать сопровождающего (Рис. 134).

 Рис. 134
Рис. 134
 5.10. Отказ от госпитализации
5.10. Отказ от госпитализации
В форме «Случай госпитализации» двойным щелчком мыши выбирается вкладка «Отказ от госпитализации», в всплывающем окне выбрать из выпадающего списка «Причина отказа от госпитализации». Нажимаем на «Ок» (Рис. 135).

 Рис. 135
Рис. 135
Во вкладке «Учет посещений в приемном покое» правой кнопкой мыши нажать «Засчитать за посещение». Все случаи обращения, в том числе и Отказ от госпитализации попадают в счет-реестр (Рис. 136).

 Рис. 136
Рис. 136
 5.11. Предгоспитальный осмотр
5.11. Предгоспитальный осмотр
В форме «Случай госпитализации» двойным щелчком мыши выбирается вкладка «Предгоспитальный осмотр». Обязательные поля для заполнения Рост и Вес (данные параметры заполняются для расчета анестезиологического пособия, то есть для тех пациентов, которым назначена операция, какие препараты и какой дозировке они вводятся) остальные данные вводятся по усмотрению врача (Рис. 137).

 Рис. 137
Рис. 137
 5.12. Назначения
5.12. Назначения
В данном блоке врач может посмотреть какие услуги назначены пациенту, также может создать направление на исследование или операцию (Рис. 138).

 Рис. 138
Рис. 138
 5.13. Печать первичной медицинской документации
5.13. Печать первичной медицинской документации
Через вкладку «Печать первичной медицинской документации» возможно распечатать необходимые документы и присвоить номер истории болезни. Для этого необходимо двойным нажатием мыши выбрать кнопку «Печать» и в всплывающем окне «Данные по госпитализации (новый)» нажать на «Получить очередной номер», нажать «Ок». После чего пациент появляется во вкладке «Поступившие» (Рис. 139).

 Рис. 139
Рис. 139
При подключенной настройки роли «Печать браслета» в модуле «Приемный покой», в списке документов на данной вкладке появится документ «Печать браслета» (Рис. 140).

 Рис. 140
Рис. 140

 5.14. Вкладка «Поступившие»
5.14. Вкладка «Поступившие»
В данной вкладке отображаются пациенты с созданным случаем госпитализации (Рис. 141).

 Рис. 141
Рис. 141
 Кнопка «Печать списка обратившихся» Данная кнопка позволяет распечатать список обратившихся пациентов (Рис. 142, Рис. 143)
Кнопка «Печать списка обратившихся» Данная кнопка позволяет распечатать список обратившихся пациентов (Рис. 142, Рис. 143)

 Рис. 142
Рис. 142

 Рис. 143
Рис. 143

 5.15. Вкладка «Отказы в госпитализации»
5.15. Вкладка «Отказы в госпитализации»
Отображает список пациентов с оформленным отказом (Рис. 144).

 Рис. 144
Рис. 144




 h1.
h1. Типовые аварийные ситуации
Типовые аварийные ситуации
Типовые аварийные ситуации при работе с модулем «ЛЛО» приведены в Таблице 1.
Таблица 1 - Типовые аварийные ситуации при работе с подсистемой
№ |
Аварийные ситуации |
Требуемые действия пользователя при возникновении ошибки |
1. |
Действия в случае несоблюдения условий выполнения технологического процесса, в том числе при длительных отказах технических средств |
В случае несоблюдения условий технологического процесса либо при отказах технических средств персоналу, обслуживающему систему, следует обратиться в соответствующее структурное подразделение, которое отвечает за эксплуатацию программных и технических средств.
При обращении в службу технической поддержки необходимо указать персональные и контактные данные пользователя, описание проблемы и порядок действий, приведший к возникновению ошибки |
2. |
Действия по восстановлению программ и / или данных при отказе носителей или обнаружении ошибок в данных |
В случае повторного возникновения нестандартного сообщения об ошибке персоналу, обслуживающему систему, следует обратиться в соответствующее структурное подразделение, которое отвечает за эксплуатацию программных и технических средств.
При обращении в службу технической поддержки необходимо указать персональные и контактные данные пользователя, описание проблемы (сообщение об ошибке) и порядок действий, приведший к возникновению ошибки |
3. |
Действия в случаях обнаружении несанкционированного вмешательства в данные |
В случае обнаружения несанкционированного вмешательства в данные персоналу, обслуживающему систему, следует обратиться в соответствующее структурное подразделение, которое отвечает за эксплуатацию технических средств. При этом необходимо указать персональные и контактные данные пользователя, описать признаки и предполагаемый характер вмешательства, а также сообщать о перечне данных, подвергшихся вмешательству |
4. |
Действия в других аварийных ситуациях |
Во время работы при разрыве связи с сервером системы возможно возникновение внутренней ошибки сервера. В данном случае завершите сеанс работы, после чего заново войдите в систему. |
Список исполнителей и дата изменения документа
№ |
Исполнитель |
Организация |
Должность |
Дата изменения |
11. |
Жидких Е.Ю. |
ЗАО «ВИТАКОР» |
Специалист отдела внедрения и сопровождения ПО ЗАО «ВИТАКОР» |
07.10.2023 |
22. |
|
|
|
|
33. |
|
|
|
|















































































































































