 Автоматизированная информационная система Автоматизированная информационная система
«Медицинская интегрированная регистратура»
Руководство пользователя «АИС МИР»
Подсистема «СЭМД: Направление на госпитализацию для оказания высокотехнологичной медицинской помощи (CDA) Редакция 2»
На 22 листах
|
Представители предприятия-разработчика |
|
|
|
|
Руководитель проектов по
Свердловской области |
|
|
_Малахова Е.Ю. _____________ |
|
|
"___"__________2023 г. |
|
|
|
|
|
Руководитель отдела внедрения и сопровождения ПО |
|
|
Васильева Н.В.___________ |
|
|
"___"__________2023 г. |
|
|
|
Аннотация
Настоящий документ содержит Руководство пользователя для системы «АИС МИР», подсистемы «СЭМД: Направление на госпитализацию для оказания высокотехнологичной медицинской помощи (CDA) Редакция 2».
Содержание
1 Введение
1.1 Область применения
1.2 Краткое описание возможностей
1.3 Уровень подготовки пользователя
1.4 Перечень эксплуатационной документации, с которыми необходимо ознакомиться пользователю
2 Назначение и условия применения Подсистемы
2.1 Виды деятельности, функции, для автоматизации которых предназначено данное средство автоматизации
3 Подготовка к работе
3.1 Вход в программу
4 ОПИСАНИЕ ОПЕРАЦИЙ В ПОДСИСТЕМЕ
4.1 Поиск пациента и создание случая обращения
4.2 Формирование СЭМД
5 Настройка отпечатка ЭЦП в пользователе
6 Настройка отпечатка ЭЦП через настройки
7 Автоматическое заполнение отпечатка сертификата в ролях
 Введение
Введение

 Область применения
Область применения
Подсистема АИС МИР «СЭМД: Направление на госпитализацию для оказания высокотехнологичной медицинской помощи (CDA) Редакция 2:
- Информационной поддержки деятельности медицинских организаций, оказывающих медицинскую помощь в условиях поликлиники и стационара, включая ведение электронной медицинской карты пациента, заполнение данных в модуле «Амбулаторного приема врача», отправка документов в РИП СУИЗ СО.
- Обеспечения эффективной информационной поддержки и управления процессами предоставления медицинских услуг.
- Обеспечения автоматизации процессов формирования и отправки ЭМД в РИП СУИЗ СО.

 Краткое описание возможностей
Краткое описание возможностей
Подсистема «Направление на госпитализацию для оказания высокотехнологичной медицинской помощи (CDA) Редакция 2» предназначена для выполнения следующих функций:
- Заполнение медицинского осмотра пациента;
- Формирование СЭМД: Направление на госпитализацию для оказания высокотехнологичной медицинской помощи (CDA) Редакция 2;
- Подпись сформированного документа;
- Передача документа в РИП СУИЗ СО.

 Уровень подготовки пользователя
Уровень подготовки пользователя
К работе с системой «АИС МИР» должны допускаться сотрудники, имеющие навыки работы на персональном компьютере, ознакомленные с правилами эксплуатации и прошедшие обучение работе с подсистемами «АИС МИР».
Пользователь системы «АИС МИР» должен обладать следующими знаниями:
- знать типовые административные и медицинские процессы в МО;
- пройти обучение и иметь навыки работы в подсистемах системы «АИС МИР», к которым имеет доступ пользователь согласно своим ролям в этой системе;
- знать порядок работы специалиста поликлиники или стационара в системе «АИС МИР».
Квалификация пользователя должна позволять:
- наличие навыков работы на персональном компьютере с современными операционными системами;
- умение работать в порученных ему подсистемах «АИС МИР»;
- умение формировать требуемые отчеты с помощью «АИС МИР» по автоматизации всех процессов медицинской деятельности.

 Перечень эксплуатационной документации, с которыми необходимо ознакомиться пользователю
Перечень эксплуатационной документации, с которыми необходимо ознакомиться пользователю
Перед началом работы пользователю необходимо ознакомиться с содержанием настоящего руководства.


 Назначение и условия применения Подсистемы
Назначение и условия применения Подсистемы


 Виды деятельности, функции, для автоматизации которых предназначено данное средство автоматизации
Виды деятельности, функции, для автоматизации которых предназначено данное средство автоматизации
Информационная система «АИС МИР» предназначена для автоматизации процессов деятельности медицинских учреждений.
Объектом автоматизации является деятельность медицинских учреждений регионов по предоставлению населению государственных и муниципальных услуг в электронном виде, а также раскрытию информации в сфере здравоохранения.
Информационная система «АИС МИР» размещается на технических ресурсах региона.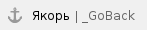


 Подготовка к работе
Подготовка к работе

 Вход в программу
Вход в программу
Для входа в программу запустите систему с ярлыка, расположенного на рабочем столе.


В появившемся окне необходимо ввести

Имя пользователя – это логин, например, ИИ.Иванов.
Пароль – временный пароль 123.
При первом входе в программу требуется сменить пароль на постоянный.
 ОПИСАНИЕ ОПЕРАЦИЙ В ПОДСИСТЕМЕ
ОПИСАНИЕ ОПЕРАЦИЙ В ПОДСИСТЕМЕ

 Поиск пациента и создание случая обращения
Поиск пациента и создание случая обращения
Необходимо создать случай обращения пациента, через кнопку «Принять пациента».

Откроется форма поиска пациента, где по № карты, ФИО пациента, году рождения и № полиса можно найти пациента.

В разделе «Обращения пациента» необходимо нажать мышкой на разлинованное поле и с помощью кнопки «Insert» создать случай. Далее нажать ОК на форме «Случай заболевания (новый)».


Далее откроется форма осмотра врача. Необходимо нажать на кнопку «Новый осмотр».

В новом осмотре заполнить необходимые поля.

Сохранить данные по кнопке «ОК».

 Формирование СЭМД
Формирование СЭМД
После того, как данные осмотра врача внесены в Программу, необходимо нажать «Действия на приеме» -> «Направить на госпитализацию в другие МО».

После нажатия кнопки откроется форма «Направление на госпитализацию (новый)», заполнить необходимые поля.

Далее нажать на кнопку вверху формы «Мед. Документация» «Создать Направление на госпитализацию для оказания высокотехнологичной медицинской помощи (CDA) Редакция 2».

После нажатия кнопки откроется форма электронного медицинского документа.
Необходимо заполнить недостающие данные по документу.

После этого сформируется и отобразится в левой части формы документ в формате CDA.
В правой части формы Автор документа подтягивается автоматически из учетки пользователя, а Подписывающего сотрудника есть возможность выбрать из справочника.

После проверки данных нажать на кнопку «Ок».
Откроется форма подписи документа.

Выполните следующие действия:
- Нажать на кнопку «Подписать документ»
 ;
;
- Первая подпись должна быть от имени врача – «Врач». Поэтому в программу необходимо зайти под учетной записью врача.
- Выбрать сертификат, после этого данные о подписывающем враче загрузятся на форму, строкой ниже, если настроена автоматическая подпись (см. п. 5, 6, 7 данного руководства).
Если автоматическая подпись не настроена, то после выбора роли и нажатия на «Подписать документ» выйдет окно выбора ЭП.
Необходимо выбрать сертификат врача двойным кликом мыши на форме. Далее запустится процесс подписи документа.
После подписи строка станет неактивной, серого цвета, а также заполнятся Фамилия и Имя подписанта.

- После подписи мед. документации Врачом, сотрудник, ответственный за отправку документов в РЭМД заходит в папку Входящие и выбирает документ для подписи с ролью «Подпись медицинской организацией».


- После подписи документа ролью с типом «Подпись медицинской организацией» данные подтянутся строкой ниже, после данных о подписи врача и проставится галка в чекбоксе «Готов к отправке»

- После подписания документа необходимо нажать на значок дискеты вверху формы для сохранения и отправки в РЭМД

После отправки документов, они будут хранится в папке «Документооборот» - «РЭМД» и далее в подпапке, в зависимости от статуса отправки (зарегистрирован, отправлен, ошибка и др.).


 Настройка отпечатка ЭЦП в пользователе
Настройка отпечатка ЭЦП в пользователе
Появилась возможность указать отпечаток сертификата при добавлении ролей для подписания СЭМДов в должности, что позволит сократить количество кликов и открытий дополнительных форм при подписании СЭМДов.
Для установки отпечатка сертификата необходимо открыть добавленную роль в пользователе.

выбрать сертификат по кнопке 

Отпечаток сертификата успешно заполнился.

Для удаления отпечатка нажать соответствующую кнопку.


 Настройка отпечатка ЭЦП через настройки
Настройка отпечатка ЭЦП через настройки
Настроить отпечаток ЭЦП можно через меню «Настройки / Настройка ролей СЭМД».

Выделить необходимую строчку/несколько строчек и нажать значок  , выбрать сертификат, отпечаток сохранится.
, выбрать сертификат, отпечаток сохранится.
Для удаления отпечатка выделить необходимую строчку/несколько строчек и нажать значок  , отпечаток очищается.
, отпечаток очищается.

 Автоматическое заполнение отпечатка сертификата в ролях
Автоматическое заполнение отпечатка сертификата в ролях
После первого подписания СЭМД отпечаток выбранного сертификата автоматически заполняется в должности пользователя в настройках ролей в соответствии с видом документа и типом подписи. Настройки ролей подписи текущего пользователя можно посмотреть через меню «Настройки / Настройка ролей СЭМД».

При каждом последующем подписании СЭМД с соответствующим типом документа и типом подписи, для которого у пользователя сохранился отпечаток, форма выбора сертификата открываться не будет. Важно, чтобы в момент подписания сертификат находился на компьютере, программа автоматически по сохраненному отпечатку попытается его найти. В случае отсутствия сертификата с таким отпечатком на компьютере, поднимется форма с выбором сертификата, отпечаток в настройках перезапишется из вновь выбранного сертификата.
Автоматизированная информационная система
























