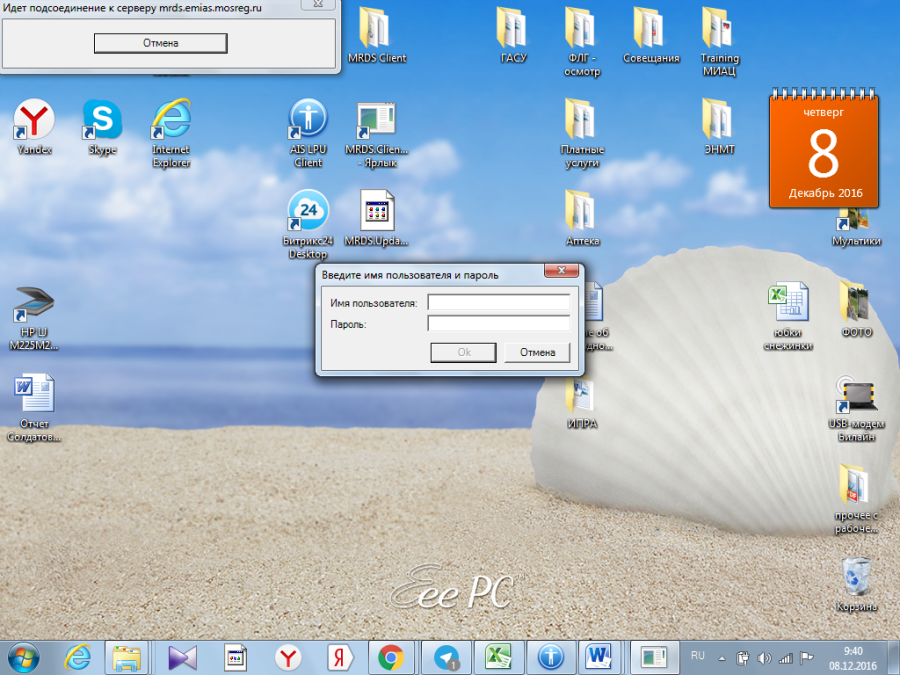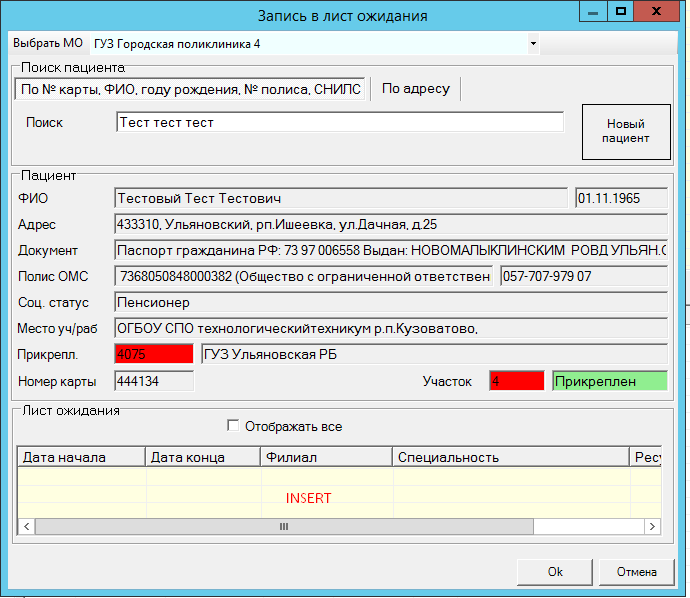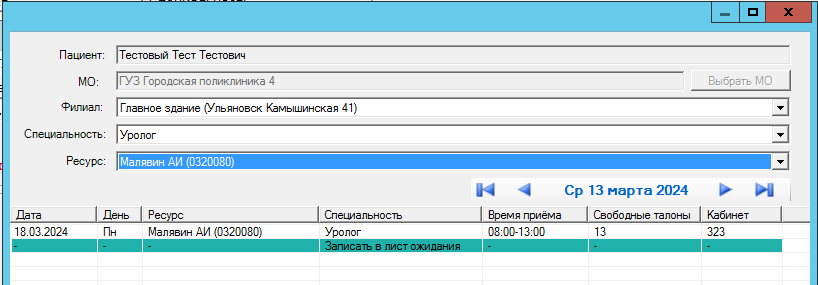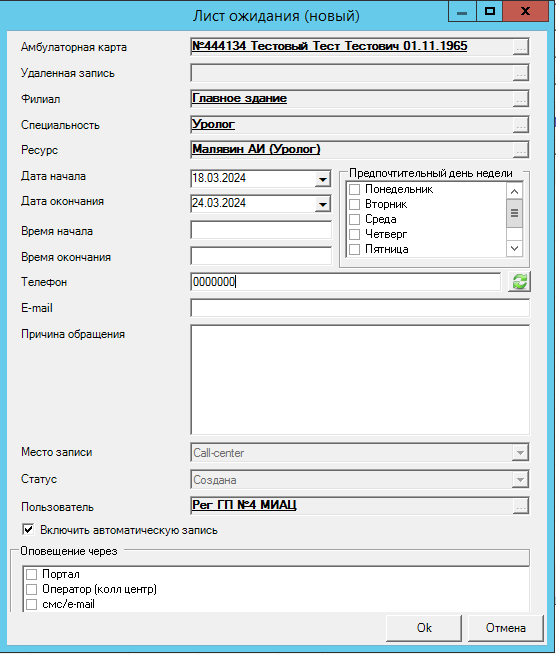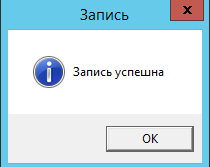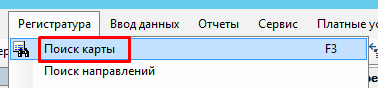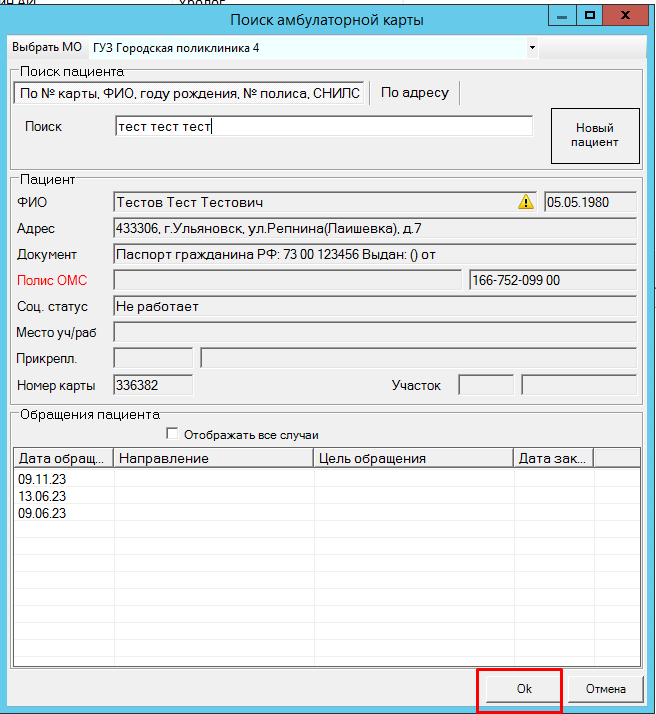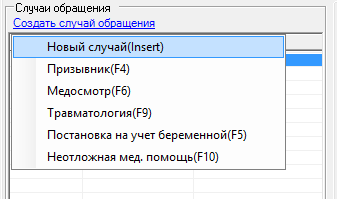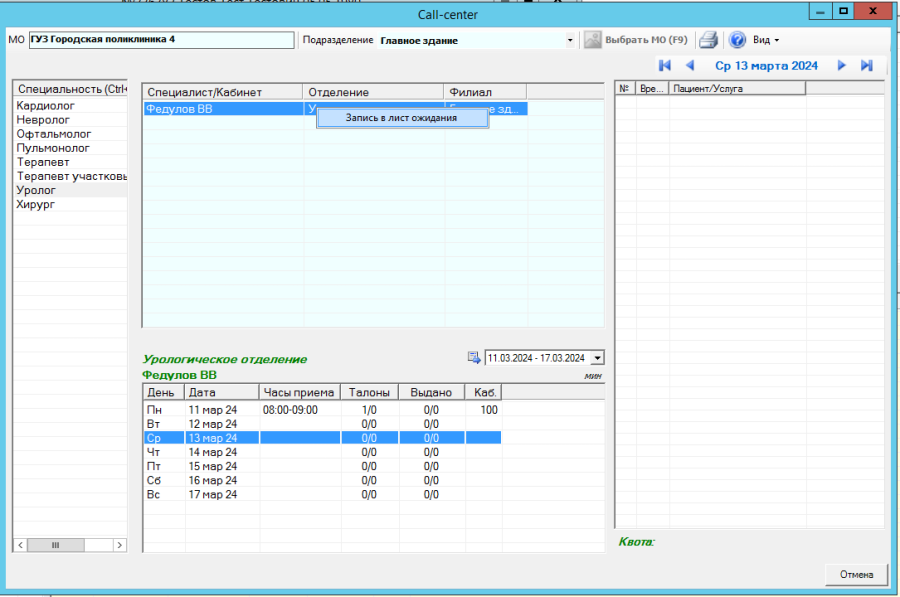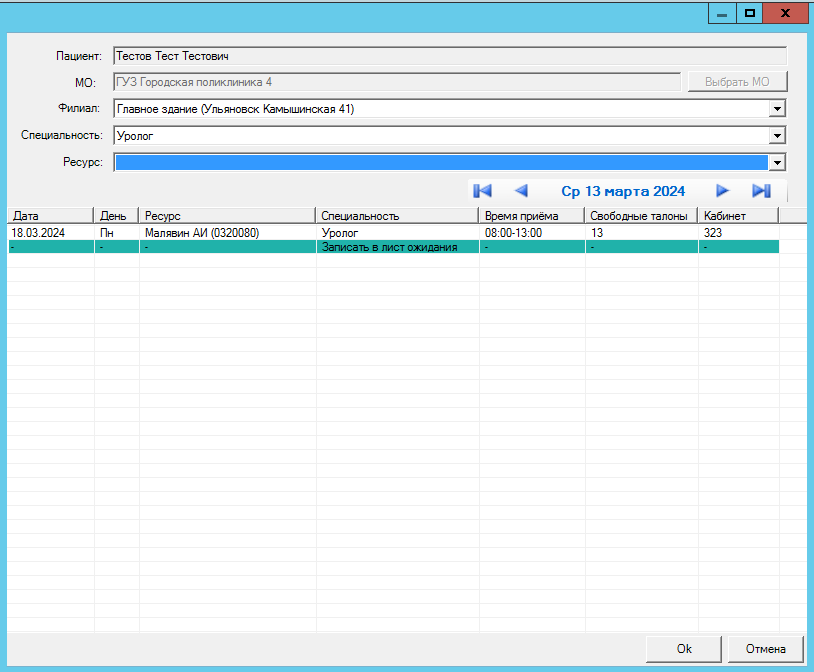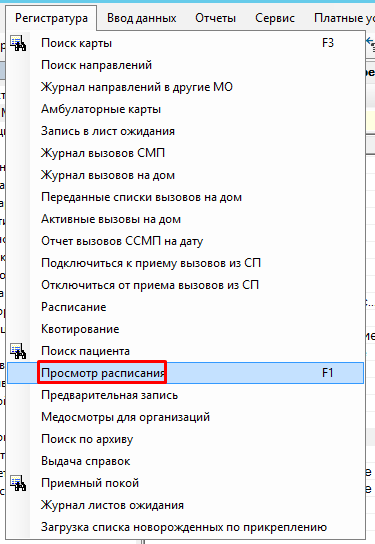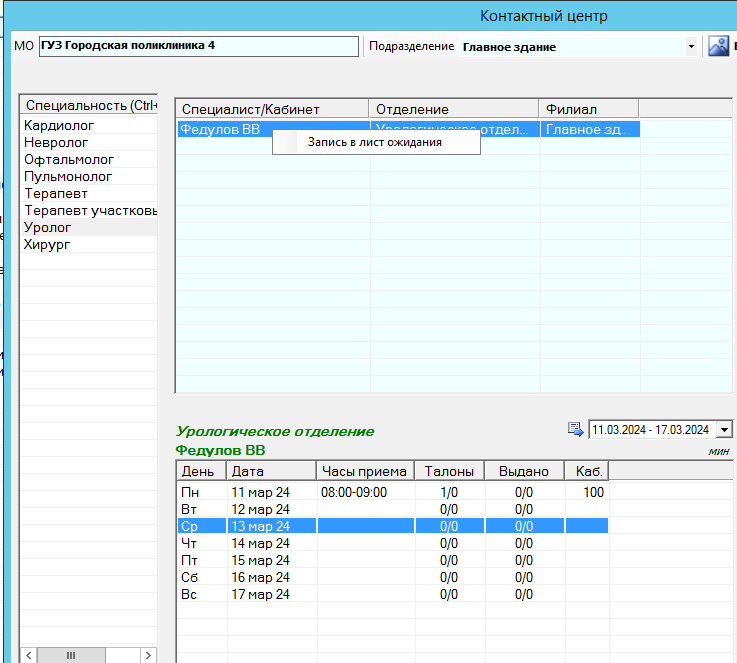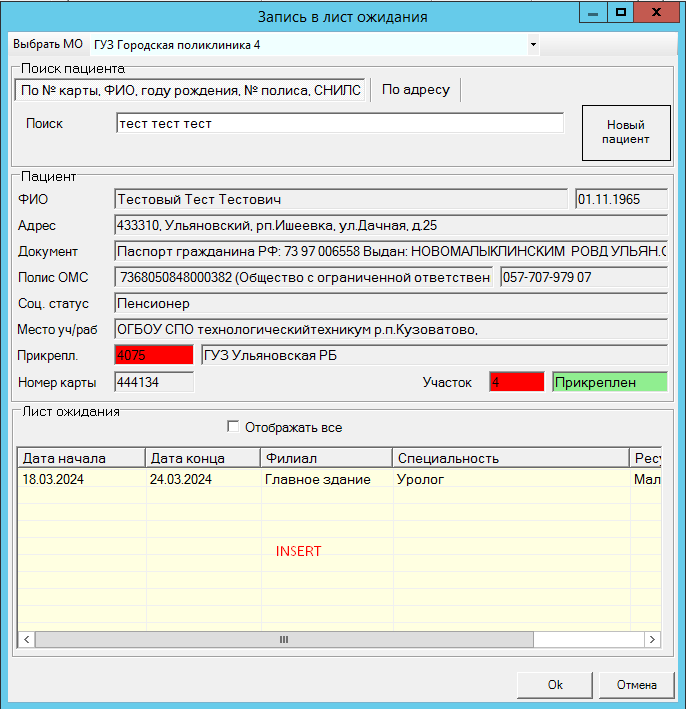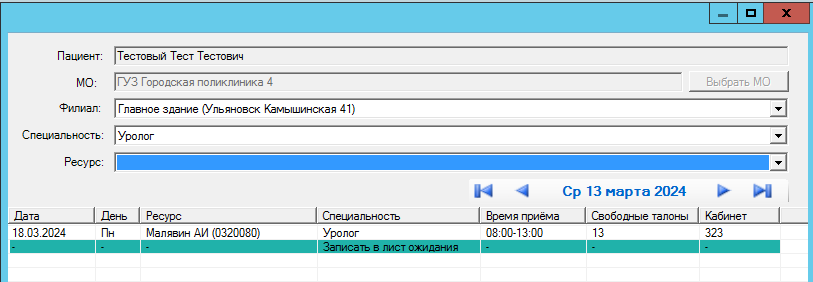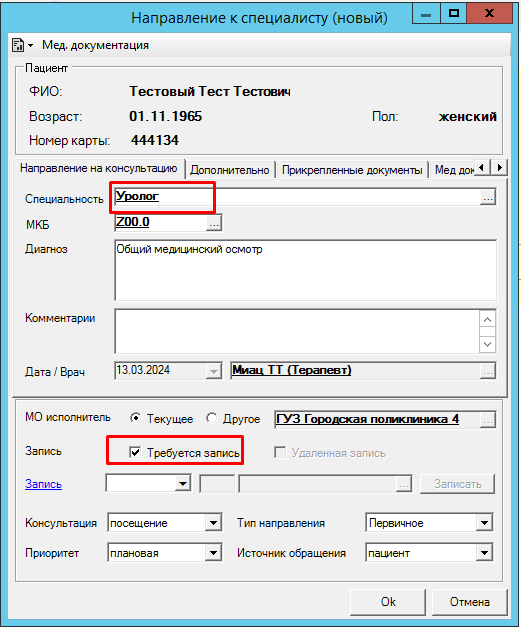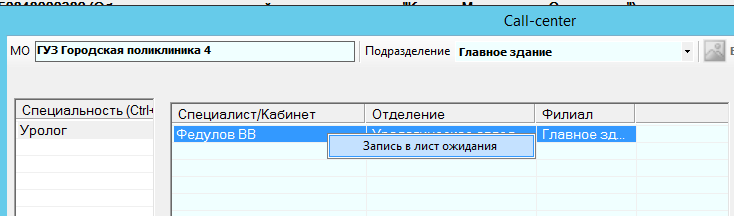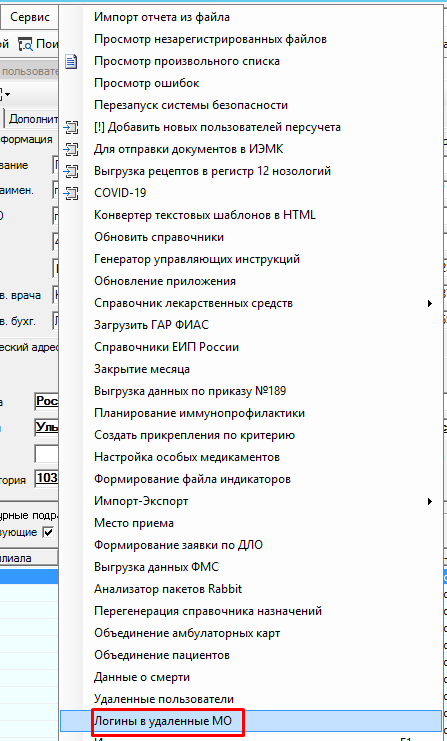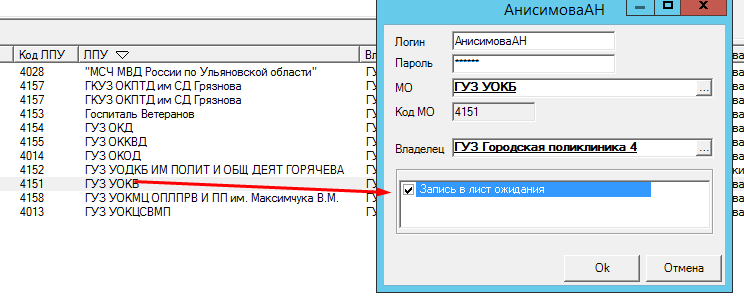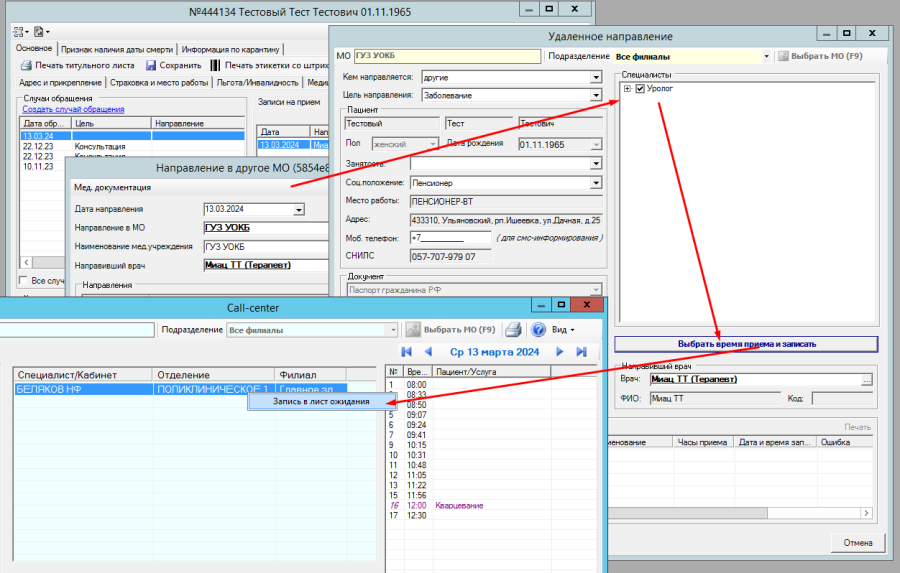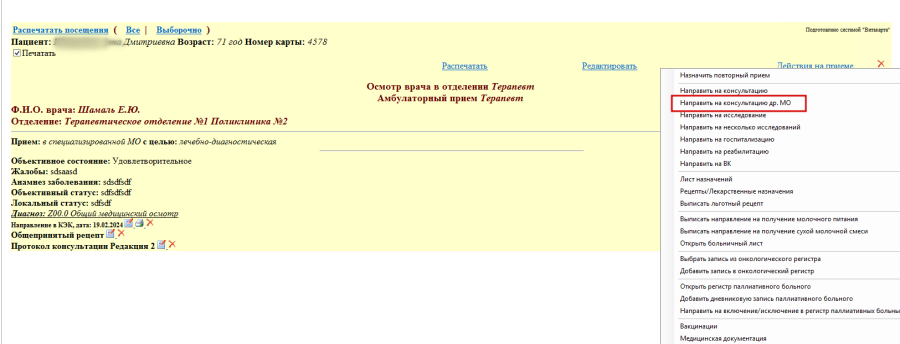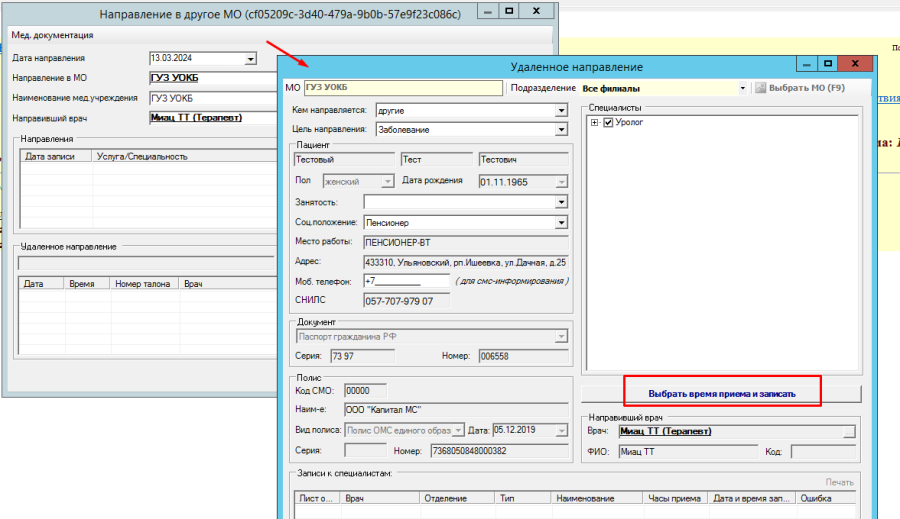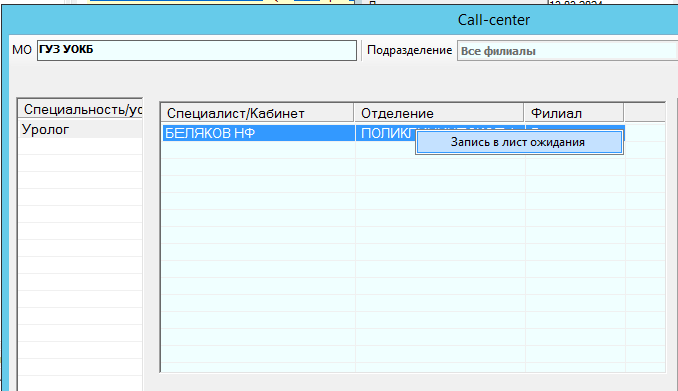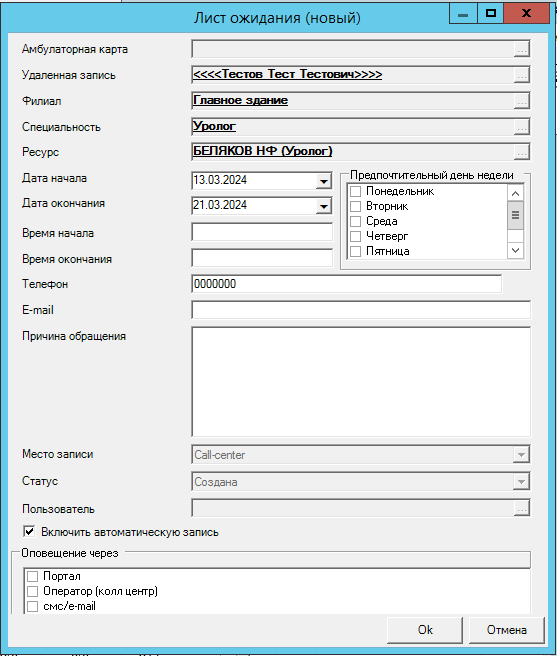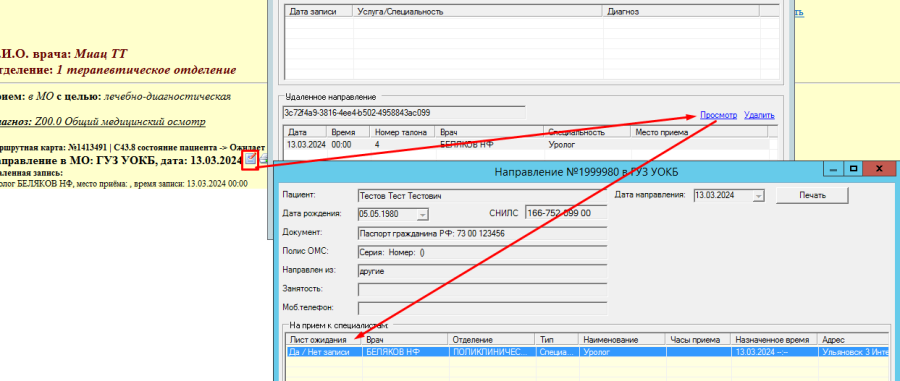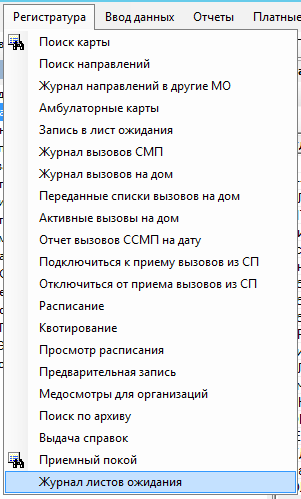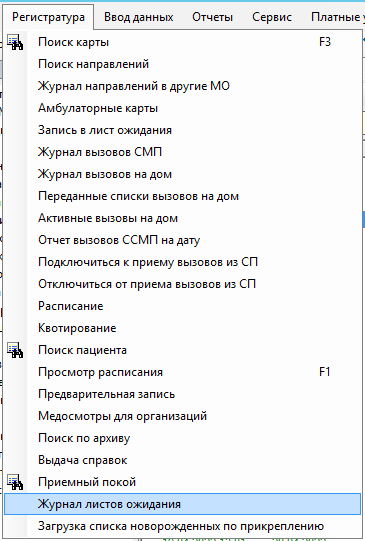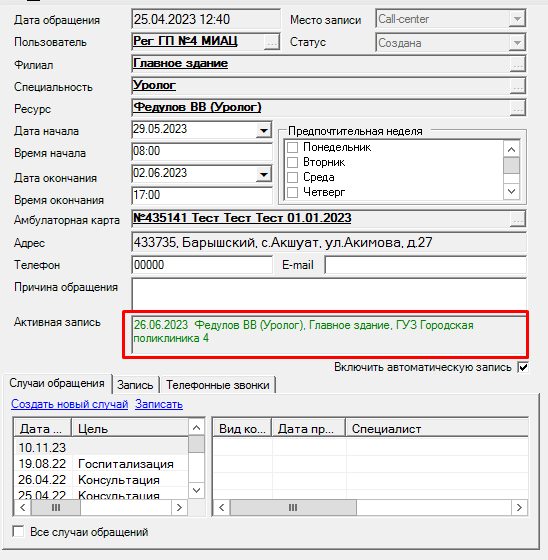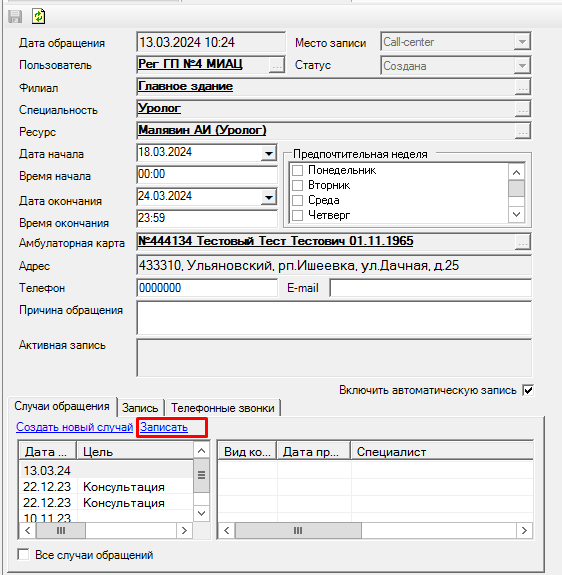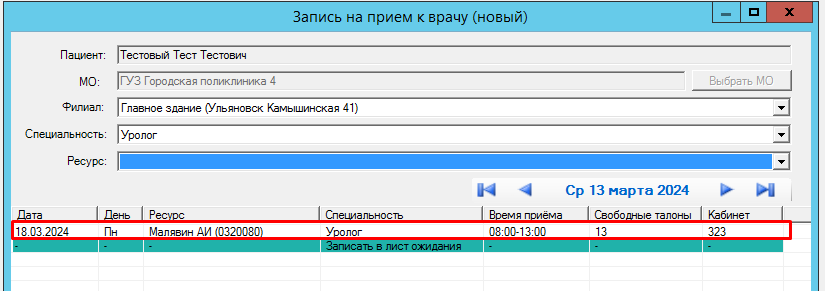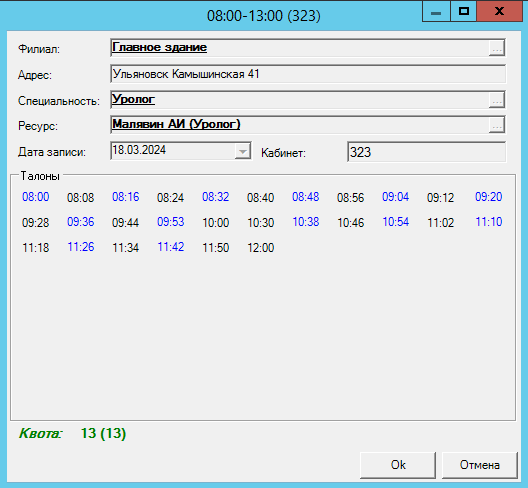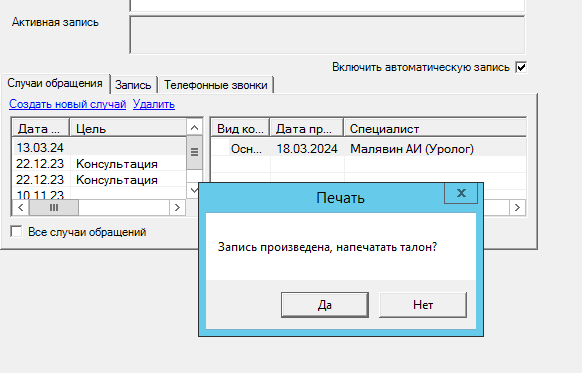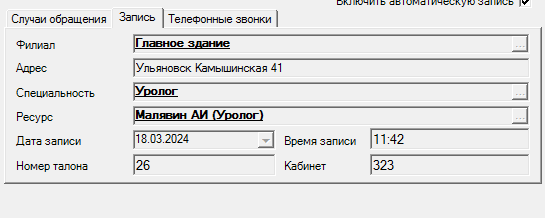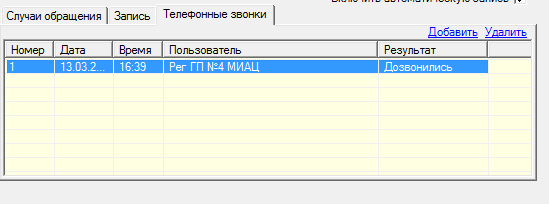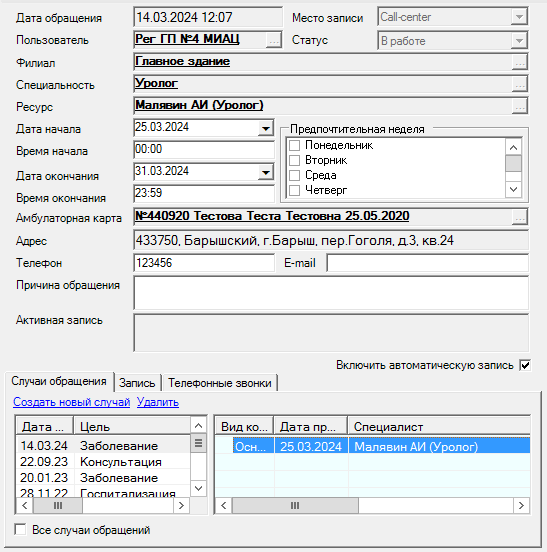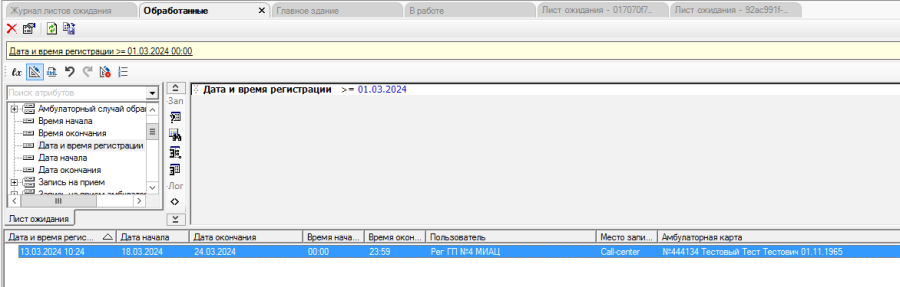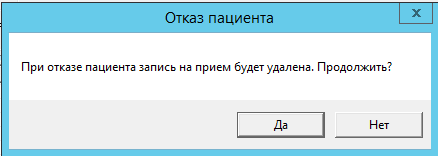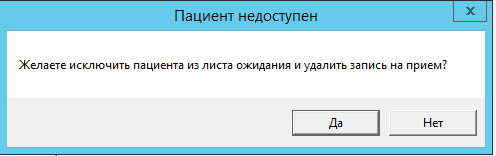Автоматизированная система «ВИТАКОР РМИС»
Руководство пользователя Программы «ВИТАКОР РМИС»
Подсистемы «Регистратура. Лист ожидания»
На 25 листах
|
Представители предприятия-разработчика |
| | | | | | | | |
| |
|
|
|
|
| Руководитель отдела внедрения и сопровождения |
| | | | | Якорь |
|---|
| _Toc147153644 |
|---|
| _Toc147153644 |
|---|
|
h9. Содержание Содержание Аннотация 1. Подготовка к работе 1.1. Вход в программу 2. Описание операций в подсистеме 2.1. Запись в лист ожидания 2.1.1. Через кнопку «Регистратура» «Запись в лист ожидания» 2.1.2. Через амбулаторную карту 2.1.3. Через раздел просмотр расписания 2.1.4. Через врачебный осмотр 2.2. Запись в лист ожидания другой МО 2.3. Работа с журналом листов ожидания 2.3.1. Ручная запись 2.3.2. Автоматическая запись | Якорь |
|---|
| _Toc161322688 |
|---|
| _Toc161322688 |
|---|
|
АннотацияНастоящий документ содержит Руководство пользователя для системы «ВИТАКОР РМИС», подсистемы «Регистратура. Лист ожидания».
| Якорь |
|---|
| _Toc147153652 |
|---|
| _Toc147153652 |
|---|
|
h1.| Якорь |
|---|
| _Toc161322689 |
|---|
| _Toc161322689 |
|---|
|
Подготовка к работе| Якорь |
|---|
| _Toc147153653 |
|---|
| _Toc147153653 |
|---|
|
| Якорь |
|---|
| _Toc161322690 |
|---|
| _Toc161322690 |
|---|
|
Вход в программуЗапуск программы осуществляется двойным щелчком левой кнопки мыши по ярлыку на рабочем столе (Рис. 1)

| Якорь |
|---|
| _Ref148342895 |
|---|
| _Ref148342895 |
|---|
|
Рис. 1В появившемся окне ввести (Рис. 2):
...
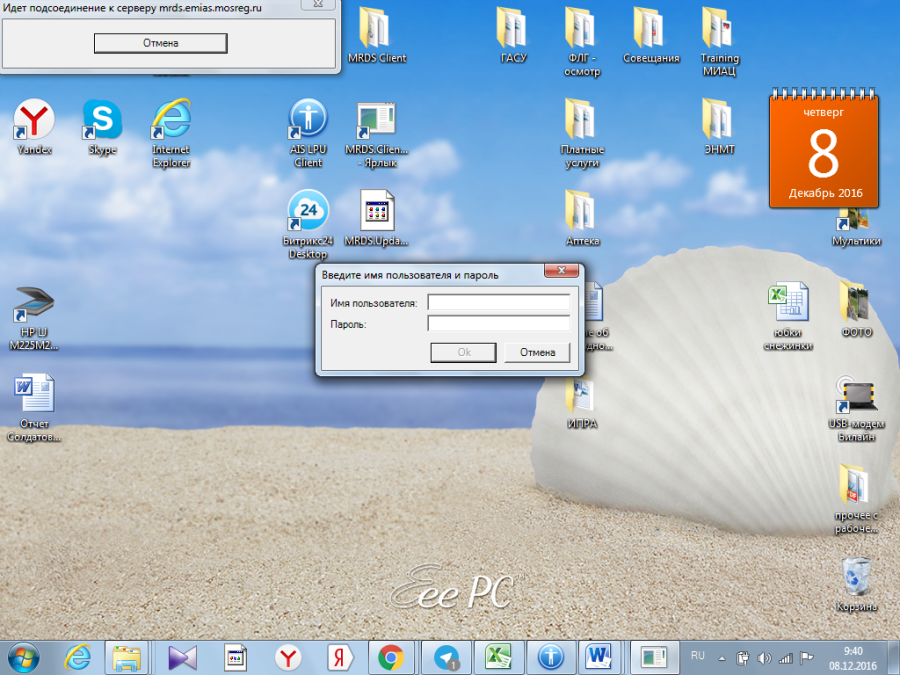
| Якорь |
|---|
| _Ref148342907 |
|---|
| _Ref148342907 |
|---|
|
Рис. 2| Якорь |
|---|
| _Toc147153654 |
|---|
| _Toc147153654 |
|---|
|
h1.
| Якорь |
|---|
| _Toc161322691 |
|---|
| _Toc161322691 |
|---|
|
Описание операций в подсистеме| Якорь |
|---|
| _Toc143074258 |
|---|
| _Toc143074258 |
|---|
|
| Якорь |
|---|
| _Toc161322692 |
|---|
| _Toc161322692 |
|---|
|
Запись в лист ожиданияЗапись в лист ожидания можно оформить несколькими способами:
| Якорь |
|---|
| _Toc161322693 |
|---|
| _Toc161322693 |
|---|
|
Через кнопку «Регистратура» «Запись в лист ожидания»Для оформления записи в лист ожидания необходимо перейти в меню «Регистратура» далее «Запись в лист ожидания» (Рис. 3)

| Якорь |
|---|
| _Ref161322156 |
|---|
| _Ref161322156 |
|---|
|
Рис. 3Откроется форма поиска пациента, поиск пациента в базе осуществляется разными способами:
...
После ввода данных в поисковую строку нажать с клавиатуры клавишу Enter. если пациент существует в базе, нужно выбрать из списка Пациентов, если нет, то необходимо создать нового пациента, через кнопку «Новый»
После того как пациент найден необходимо нажать Insert в желтом разлинованном поле (Рис. 4)
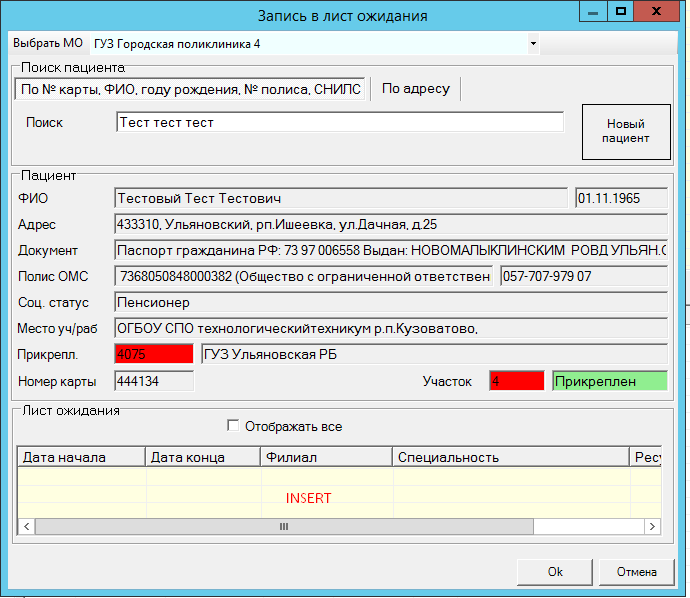
| Якорь |
|---|
| _Ref161322193 |
|---|
| _Ref161322193 |
|---|
|
Рис. 4Далее откроется форма оформления листа ожидания (Рис. 5)
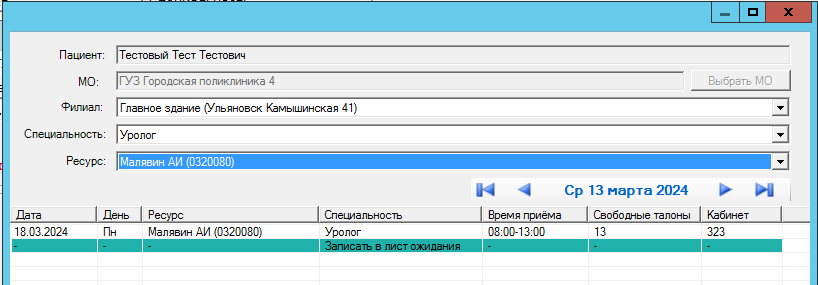
| Якорь |
|---|
| _Ref161322202 |
|---|
| _Ref161322202 |
|---|
|
Рис. 5На форме нужно выбрать специальность, если необходимо указать конкретного врача, тогда в графе «Ресурс» выбрать ФИО нужного врача, затем нажать на строчку «Записать в лист ожидания» (Рис. 6)
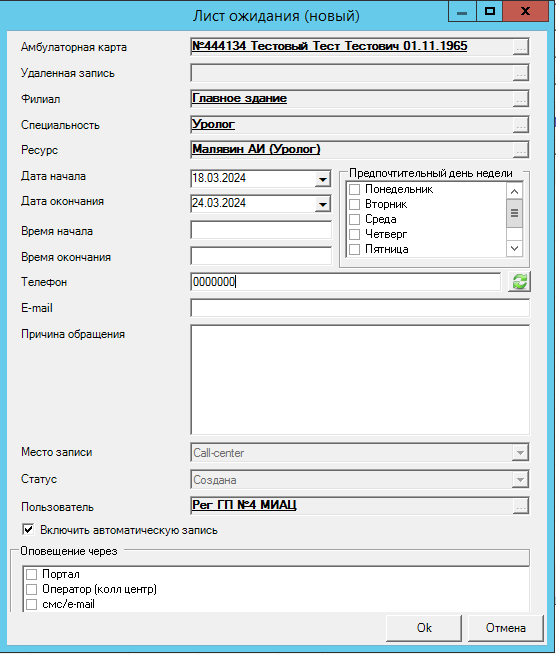
| Якорь |
|---|
| _Ref161322211 |
|---|
| _Ref161322211 |
|---|
|
Рис. 6В открывшейся форме выбираем необходимые даты записи, при потребности можно указать предпочитаемые дни недели, а также время приема, галочка в нижней части формы будет проставлена автоматически, если в настройках филиала добавлена соответствующая установка (Рис. 7)

| Якорь |
|---|
| _Ref161322221 |
|---|
| _Ref161322221 |
|---|
|
Рис. 7После внесенных данных, сохраняем форму, если запись была создана выйдет подтверждающее сообщение (Рис. 8)
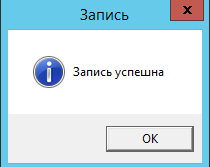
| Якорь |
|---|
| _Ref161322228 |
|---|
| _Ref161322228 |
|---|
|
Рис. 8| Якорь |
|---|
| _Toc161322694 |
|---|
| _Toc161322694 |
|---|
|
Через амбулаторную картуДля оформления записи в лист ожидания через пациента необходимо открыть его амбулаторную карту для этого выбираем «Регистратура» далее «Поиск карты» (Рис. 9)
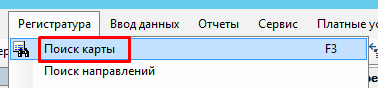
| Якорь |
|---|
| _Ref161322237 |
|---|
| _Ref161322237 |
|---|
|
Рис. 9находим нужного пациента, нажимаем ОК, и переходим во вкладку «Обращения пациента» (Рис. 10)
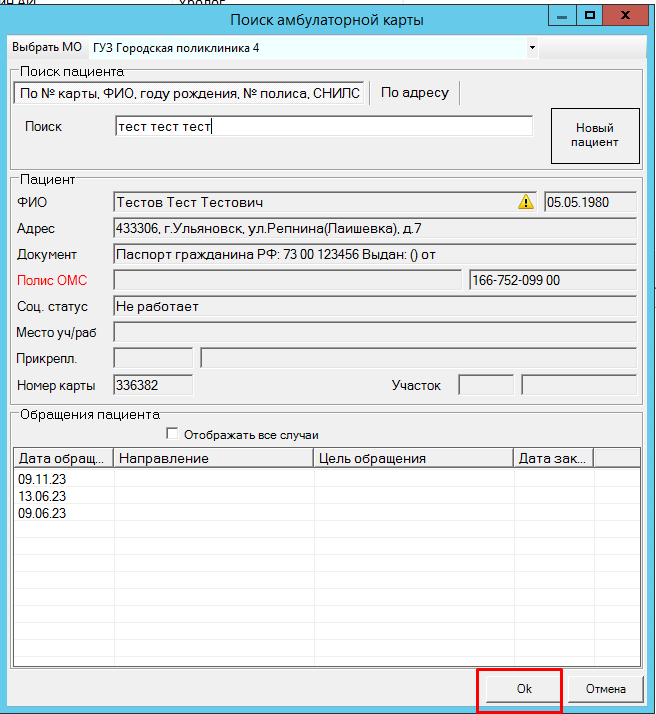
| Якорь |
|---|
| _Ref161322243 |
|---|
| _Ref161322243 |
|---|
|
Рис. 10 Создаем новый случай обращения (Рис. 11)
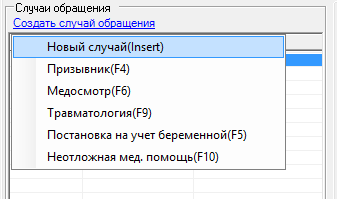
| Якорь |
|---|
| _Ref161322262 |
|---|
| _Ref161322262 |
|---|
|
Рис. 11Далее на форме выбираем нужного врача, затем правой кнопкой мыши нажимаем на ФИО врача сверху и выбираем «Записать в лист ожидания» (Рис. 12)
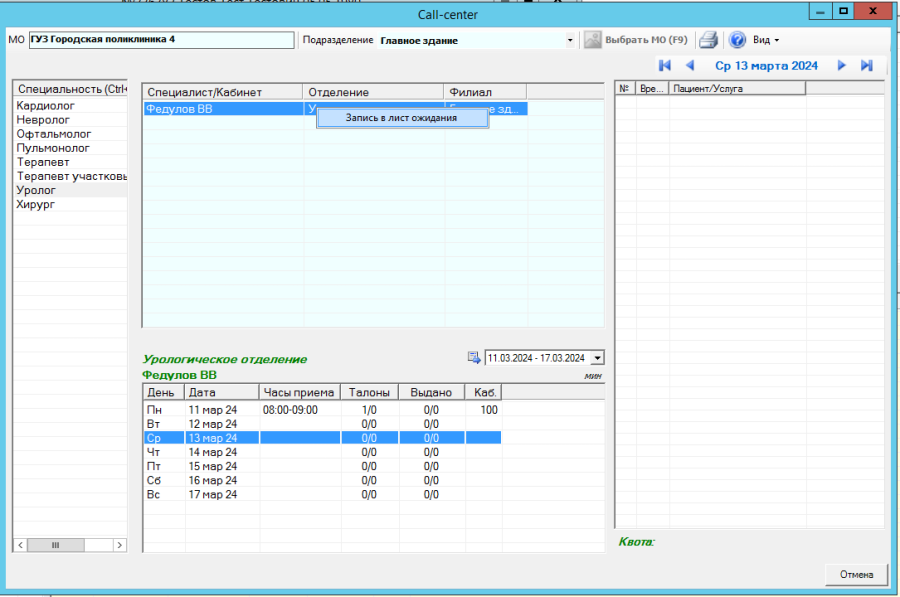
| Якорь |
|---|
| _Ref161322282 |
|---|
| _Ref161322282 |
|---|
|
Рис. 12Выйдет форма добавления новой записи в лист ожидания, на которой уже будет указана специальность врача, далее выполняем действия в соответствии с пунктом 2.1.1. (Рис. 13)
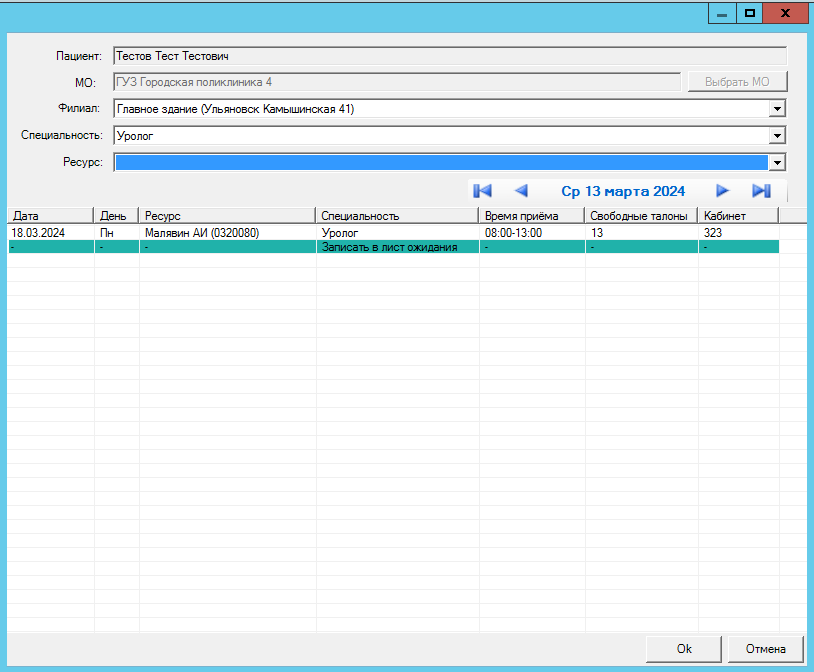
| Якорь |
|---|
| _Ref161322326 |
|---|
| _Ref161322326 |
|---|
|
Рис. 13| Якорь |
|---|
| _Toc161322695 |
|---|
| _Toc161322695 |
|---|
|
Через раздел просмотр расписанияЗаходим в раздел «Регистратура» далее «Просмотр расписания» (Рис. 14)
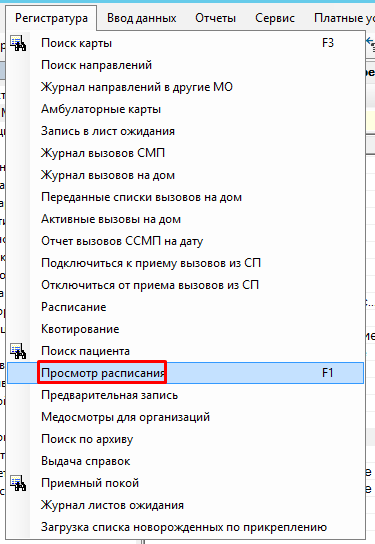
| Якорь |
|---|
| _Ref161322335 |
|---|
| _Ref161322335 |
|---|
|
Рис. 14Выбираем нужного врача, нажимаем на него правой кнопкой мыши и выбираем «Записать в лист ожидания» (Рис. 15)
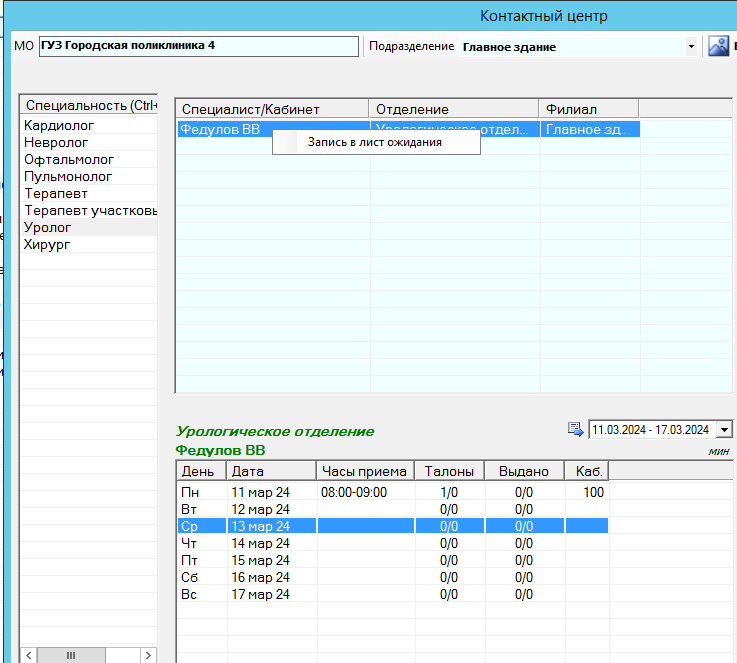
| Якорь |
|---|
| _Ref161322342 |
|---|
| _Ref161322342 |
|---|
|
Рис. 15Ищем пациента, и нажимаем insert в разлинованном поле (Рис. 16)
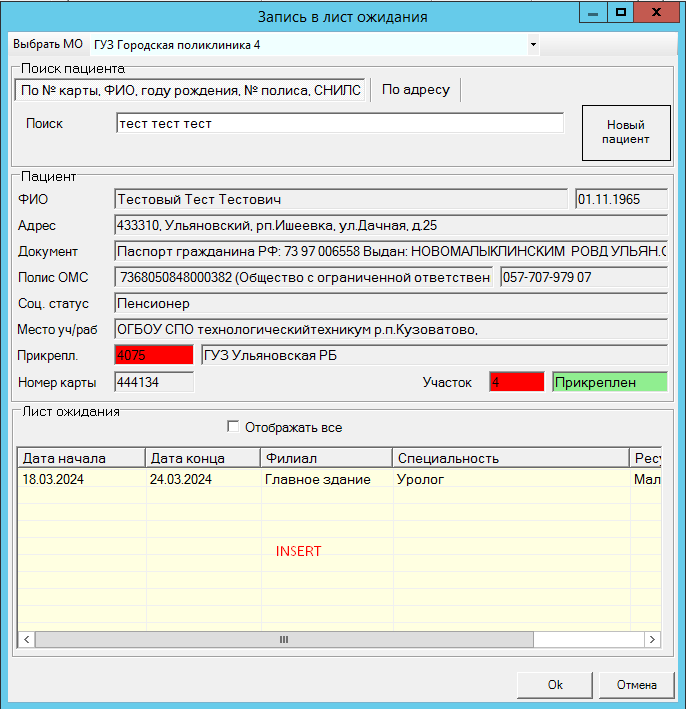
| Якорь |
|---|
| _Ref161322351 |
|---|
| _Ref161322351 |
|---|
|
Рис. 16После этого снова откроется форма добавления записи в лист ожидания, оформляем запись руководствуясь пунктом 1 данной инструкции (Рис. 17)
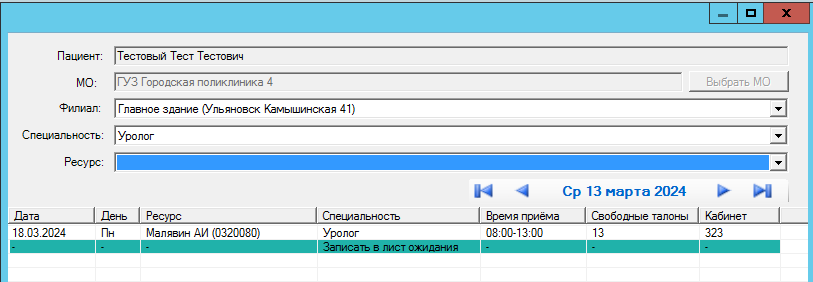
| Якорь |
|---|
| _Ref161322359 |
|---|
| _Ref161322359 |
|---|
|
Рис. 17| Якорь |
|---|
| _Toc161322696 |
|---|
| _Toc161322696 |
|---|
|
Через врачебный осмотрВ проведенном осмотре врача выбрать «Действия на приеме» затем выбрать «Направить на консультацию» (Рис. 18)

| Якорь |
|---|
| _Ref161322366 |
|---|
| _Ref161322366 |
|---|
|
Рис. 18В открывшемся окне выбрать специальность, если галочка «Требуется запись» будет проставлена, то после сохранения формы выйдет форме выбора расписания (Рис. 19) (Рис. 20)
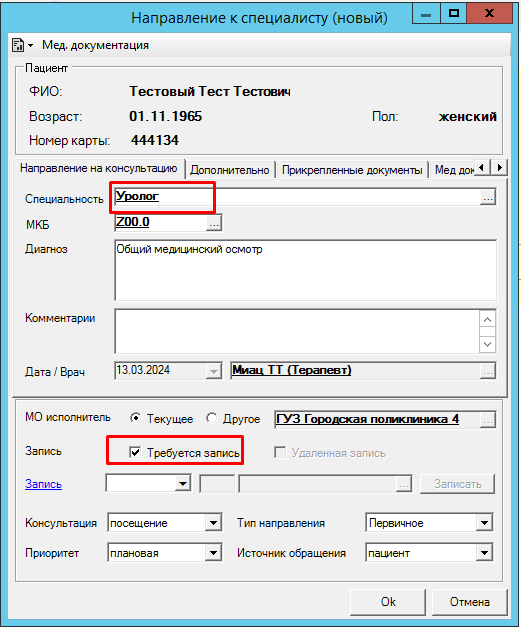
| Якорь |
|---|
| _Ref161322373 |
|---|
| _Ref161322373 |
|---|
|
Рис. 19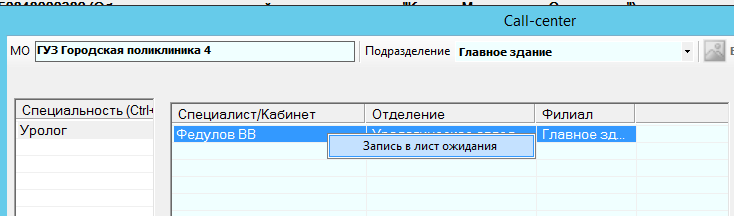
| Якорь |
|---|
| _Ref161322394 |
|---|
| _Ref161322394 |
|---|
|
Рис. 20Выбираем нужного врача, нажимаем на него правой кнопкой мыши и выбираем «Записать в лист ожидания», после этого снова откроется форма добавления записи в лист ожидания, оформляем запись руководствуясь пунктом 1 данной инструкции
| Якорь |
|---|
| _Toc161322697 |
|---|
| _Toc161322697 |
|---|
|
Запись в лист ожидания другой МОДля возможности записи в лист ожидания другой МО администратору системы необходимо произвести следующие настройки:
В меню Сервис выбираем пункт Логины в удаленные МО (Рис. 21)
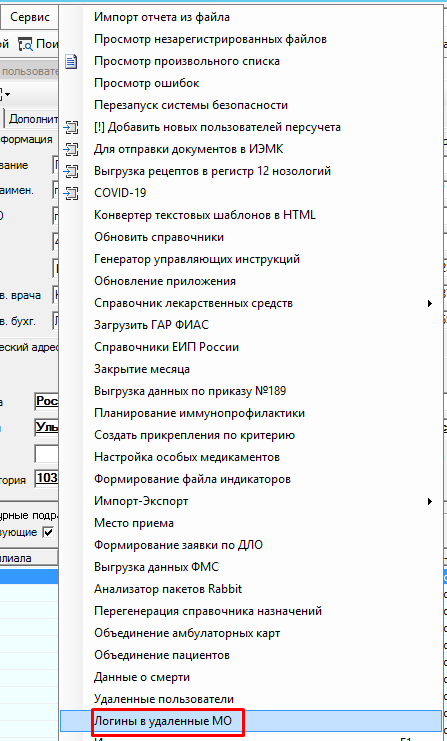
| Якорь |
|---|
| _Ref161322403 |
|---|
| _Ref161322403 |
|---|
|
Рис. 21В открывшемся списке выбираем логин в медицинской организации, в которую будут иметь право записи пользователи (в примере пользователи ГУЗ Городская поликлиника №4 смогут записать пациентов в лист ожидания в ГУЗ УОКБ) и проставляем маркер «Запись в лист ожидания» (Рис. 22)
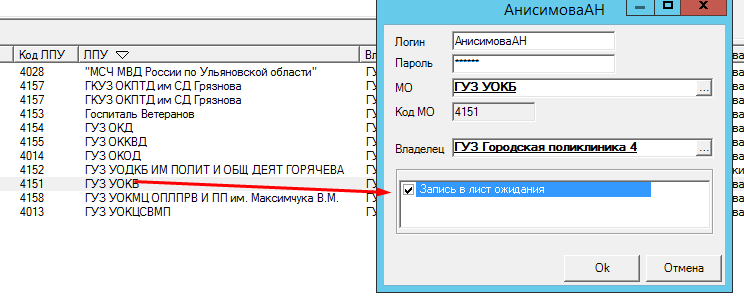
| Якорь |
|---|
| _Ref161322411 |
|---|
| _Ref161322411 |
|---|
|
Рис. 22Далее необходимо оформить удаленное направление в МО. Направление в другое МО можно оформить через регистратуру открыв карту пациента, перейти во вкладку «Обращения пациента», затем выбрать «направление в другое МО», затем выбрать необходимое МО, врача и нажать кнопку выбрать время приема и записать, выбираем нужного врача, нажимаем на него правой кнопкой мыши и выбираем «Записать в лист ожидания» (Рис. 23)
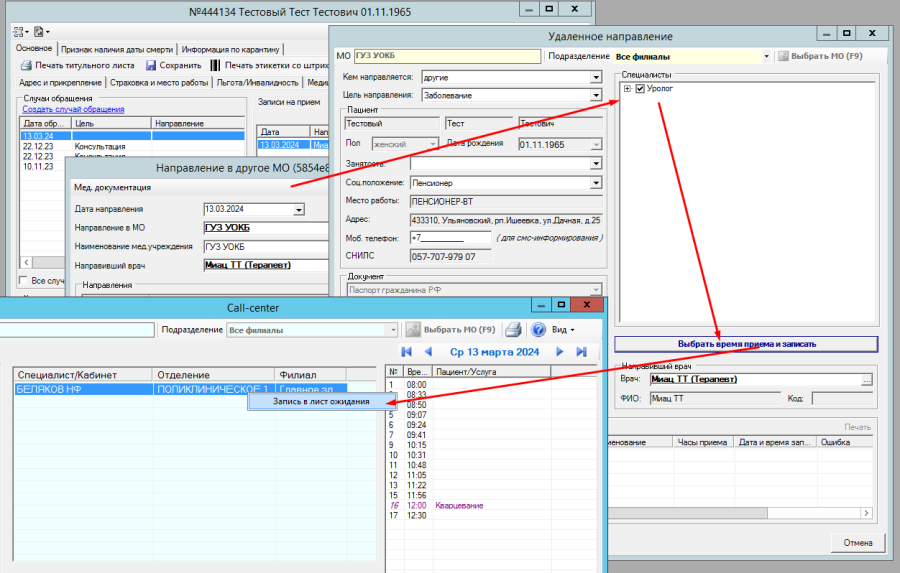
| Якорь |
|---|
| _Ref161322418 |
|---|
| _Ref161322418 |
|---|
|
Рис. 23либо на приеме врача через «Действие на приёме» выбираем «Направить на консультацию в др. МО» (Рис. 24)
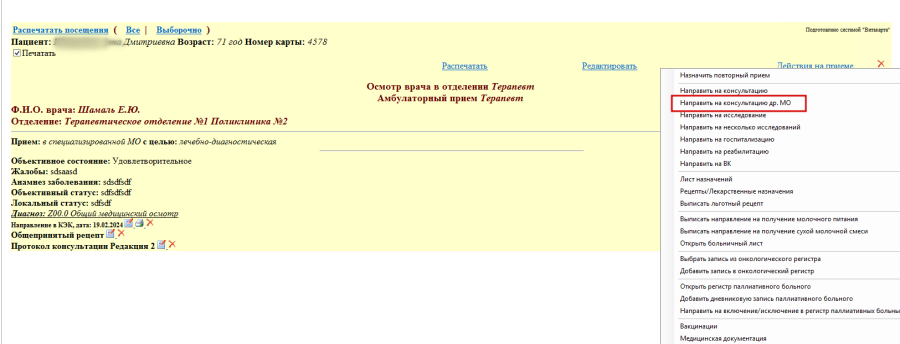
| Якорь |
|---|
| _Ref161322425 |
|---|
| _Ref161322425 |
|---|
|
Рис. 24 Заполнив форму направления в другое МО нажимаем «Записать» (Рис. 25)
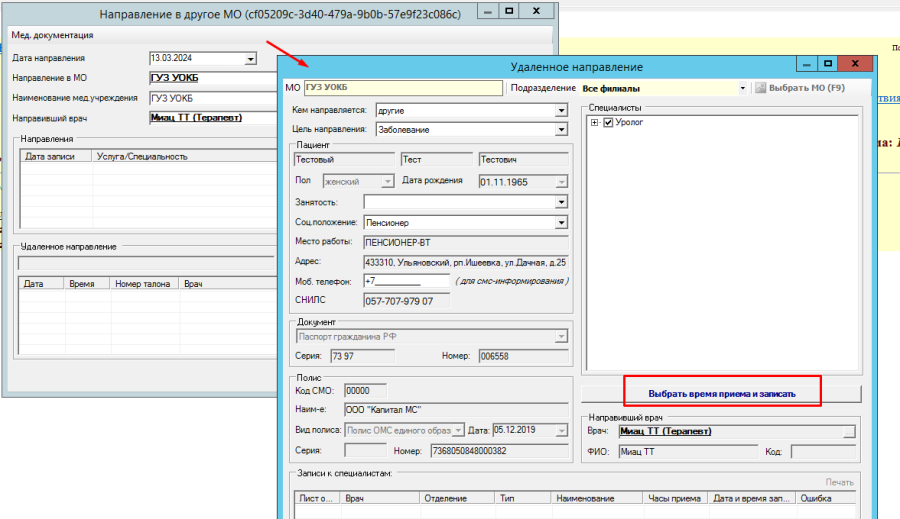
| Якорь |
|---|
| _Ref161322435 |
|---|
| _Ref161322435 |
|---|
|
Рис. 25После появления расписания кликаем правой кнопкой мыши на выбранном враче и нажимаем на появившееся меню «Запись в лист ожидания» (Рис. 26)
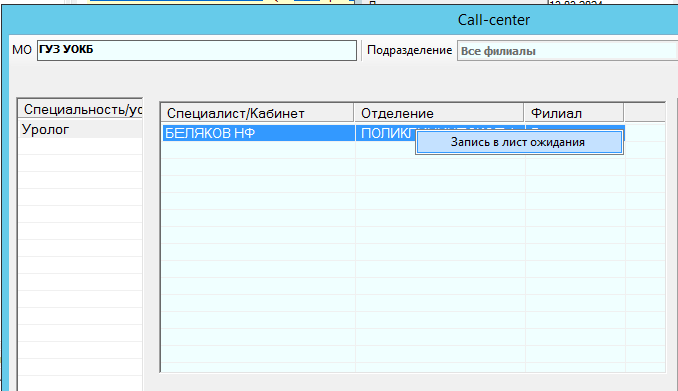
| Якорь |
|---|
| _Ref161322450 |
|---|
| _Ref161322450 |
|---|
|
Рис. 26Откроется форма записи в лист ожидания, после ее заполнения нажимаем «ОК» и запись будет зафиксирована в листе ожидания в выбранной МО. (Рис. 27)
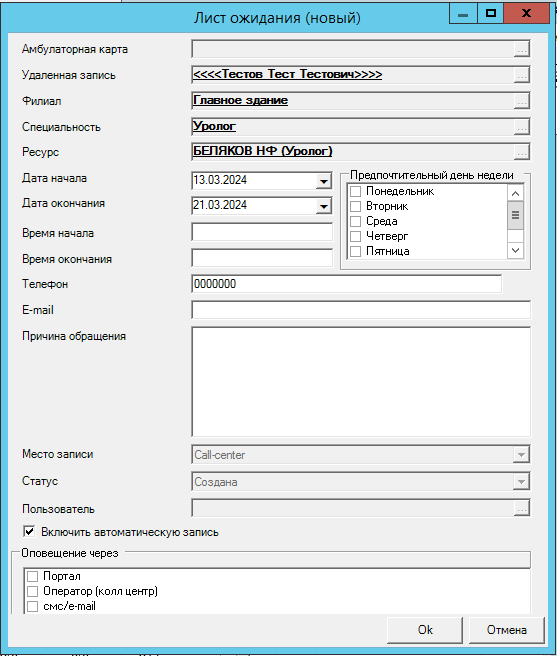
| Якорь |
|---|
| _Ref161322458 |
|---|
| _Ref161322458 |
|---|
|
Рис. 27Нажав на кнопку редактирования, затем «Просмотр», в графе «Лист ожидания» будет выведен статус «ДА/Нет записи», после того как пациент будет записан к врачу статус записи изменится на «ДА/Записан» (Рис. 28)
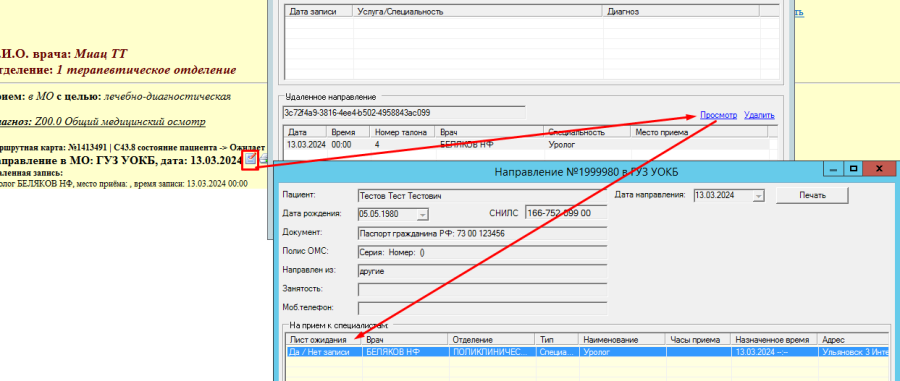
| Якорь |
|---|
| _Ref161322474 |
|---|
| _Ref161322474 |
|---|
|
Рис. 28В принимающей МО в журнале листов ожидания появится оформленная запись (Рис. 29) (Рис. 30)
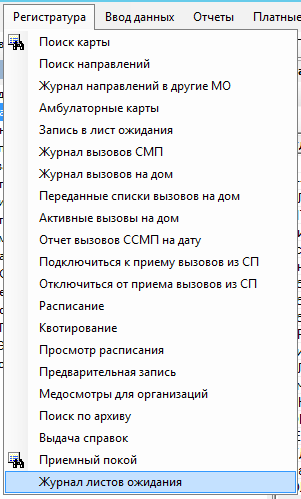
| Якорь |
|---|
| _Ref161322480 |
|---|
| _Ref161322480 |
|---|
|
Рис. 29
| Якорь |
|---|
| _Ref161322493 |
|---|
| _Ref161322493 |
|---|
|
Рис. 30| Якорь |
|---|
| _Toc161322698 |
|---|
| _Toc161322698 |
|---|
|
Работа с журналом листов ожиданияПосле оформления пациентов в лист ожидания все записи садятся в журнал листов ожидания, он находится в разделе «Регистратура» «Журнал листов ожидания» (Рис. 31)
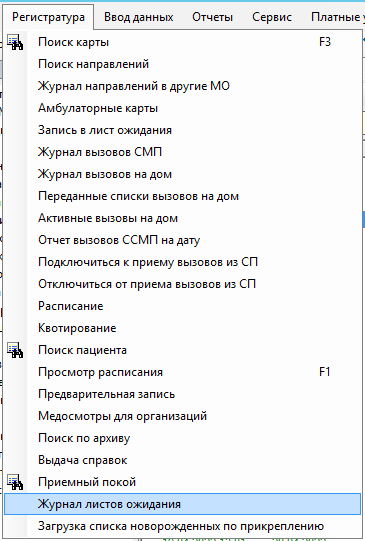
| Якорь |
|---|
| _Ref161322501 |
|---|
| _Ref161322501 |
|---|
|
Рис. 31Открыв журнал можно увидеть список пациентов, оформленных в лист ожидания (Рис. 33),
красным подсвечены записи, с даты создания которых прошло 14 дней, черные записи у кого срок 14 дней еще не истек,
зеленые те, что уже содержат запись на прием к данному специалисту, и были записаны не из листа ожидания, о чем информирует запись в разделе «Активная запись» (Рис. 32)
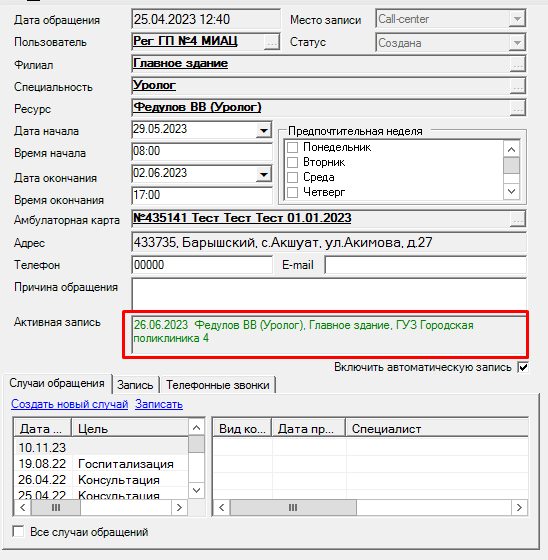
| Якорь |
|---|
| _Ref161322507 |
|---|
| _Ref161322507 |
|---|
|
Рис. 32 
| Якорь |
|---|
| _Ref161322527 |
|---|
| _Ref161322527 |
|---|
|
Рис. 33| Якорь |
|---|
| _Toc161322699 |
|---|
| _Toc161322699 |
|---|
|
Ручная записьЕсли МО работает без автоматической записи из листа ожидания, тогда необходимо открыть запись в листе дважды щелкнув на нее мышкой. (Рис. 34)
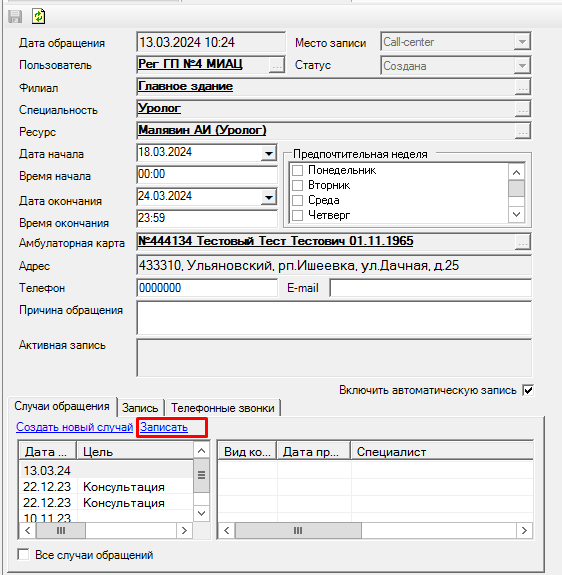
| Якорь |
|---|
| _Ref161322541 |
|---|
| _Ref161322541 |
|---|
|
Рис. 34По кнопке «Записать» открывается «Запись на прием к врачу» (Рис. 35)
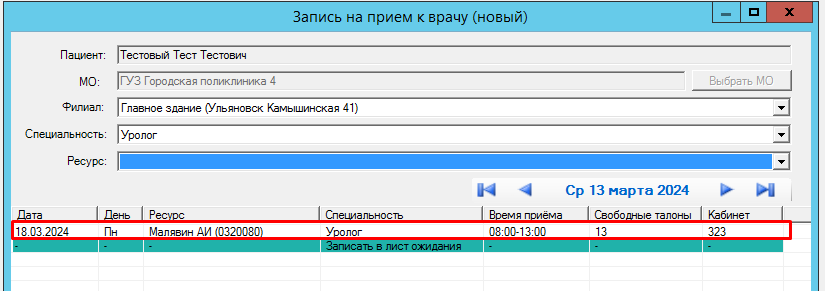
| Якорь |
|---|
| _Ref161322551 |
|---|
| _Ref161322551 |
|---|
|
Рис. 35По двойному щелчку на предложенном для записи дне откроется окно со всеми талонами (Рис. 36)
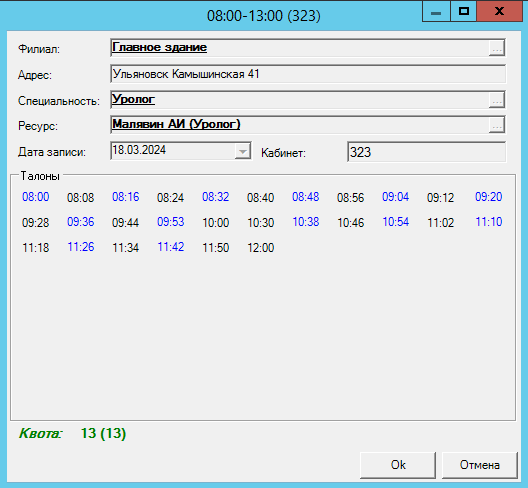
| Якорь |
|---|
| _Ref161322558 |
|---|
| _Ref161322558 |
|---|
|
Рис. 36Кликнуть на нужное время, после чего запись отобразиться в окне с записями пациента, появится окно с подтверждением и предложением распечатать талон. (Рис. 37)
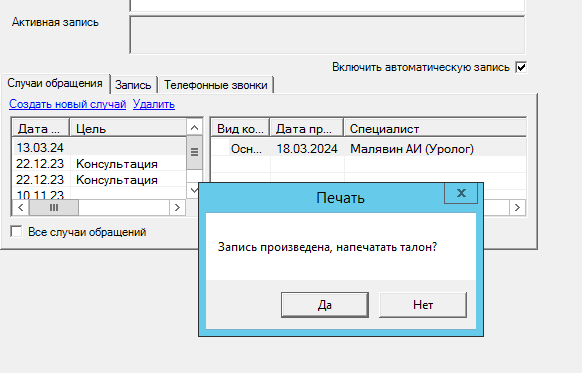
| Якорь |
|---|
| _Ref161322571 |
|---|
| _Ref161322571 |
|---|
|
Рис. 37На второй вкладке отобразится полная информация о записи (Рис. 38)
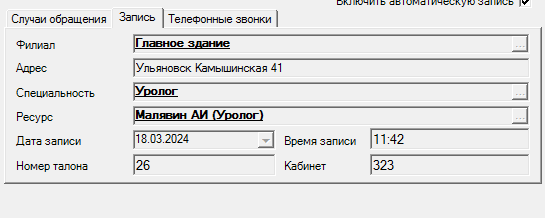
| Якорь |
|---|
| _Ref161322578 |
|---|
| _Ref161322578 |
|---|
|
Рис. 38На вкладке с телефонными звонками автоматически подтянется запись, что пациенту дозвонились (Рис. 39)
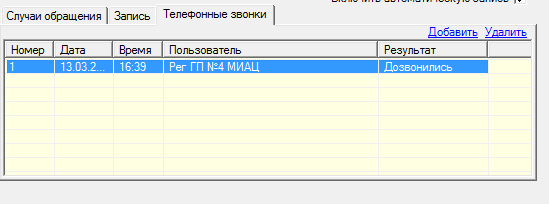
| Якорь |
|---|
| _Ref161322585 |
|---|
| _Ref161322585 |
|---|
|
Рис. 39| Якорь |
|---|
| _Toc161322700 |
|---|
| _Toc161322700 |
|---|
|
Автоматическая записьЕсли МО работает с автоматическим созданием записи из листа ожидания, то при генерации расписания, произойдет автоматическая запись пациента в первый свободный талон из указанного диапазона дат в листе ожидания.
При автоматической записи для обработки заявок регистратору необходимо работать через дерево папок (Рис. 40)

| Якорь |
|---|
| _Ref161322594 |
|---|
| _Ref161322594 |
|---|
|
Рис. 40После того, как расписание сгенерировалось и произошла автоматическая запись пациента, данная запись попадает в папку «В работе». (Рис. 41)

| Якорь |
|---|
| _Ref161322603 |
|---|
| _Ref161322603 |
|---|
|
Рис. 41Регистратору необходимо подтвердить у пациента дату и время приема, для этого он открывает запись двойным кликом левой кнопки мышки. (Рис. 42)
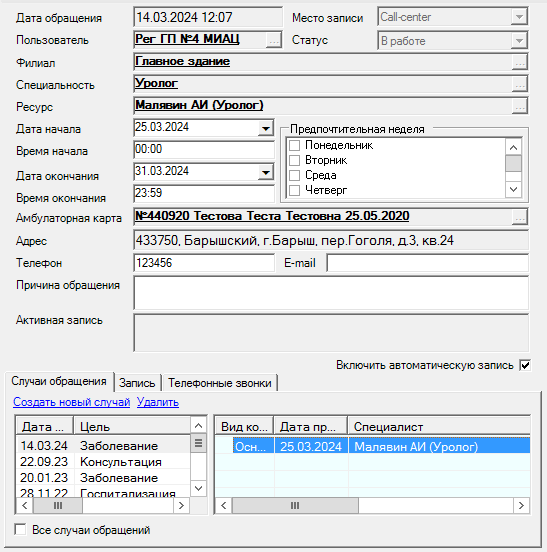
| Якорь |
|---|
| _Ref161322615 |
|---|
| _Ref161322615 |
|---|
|
Рис. 42В открывшейся форме отображается созданная запись на прием.
Регистратор звонит пациенту и уточняет, готов ли пациент прийти на прием в ту дату и время, на которое у него запись. Для фиксации результата регистратор переходит на вкладку «Телефонные звонки», по нажатию на ссылку «Добавить», откроется форма «Телефонный звонок (новый)», в которой указываем результат. (Рис. 43)

| Якорь |
|---|
| _Ref161322623 |
|---|
| _Ref161322623 |
|---|
|
Рис. 43Если пациент дает согласие, то выбираем «Дозвонились» и сохраняем по кнопке ОК. После этого запись из папки «В работе» переходит в папку «Обработанные». (Рис. 44)
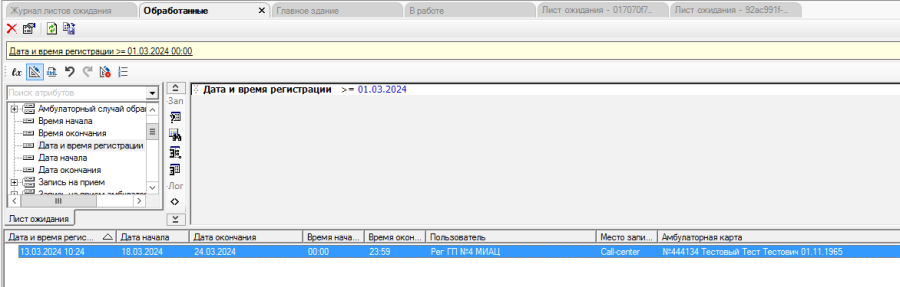
| Якорь |
|---|
| _Ref161322630 |
|---|
| _Ref161322630 |
|---|
|
Рис. 44Если пациент отказывается от предложенной даты или времени, то в результате указываем «Отказ пациента». (Рис. 45)

| Якорь |
|---|
| _Ref161322637 |
|---|
| _Ref161322637 |
|---|
|
Рис. 45При этом запись на прием удаляется. (Рис. 46)
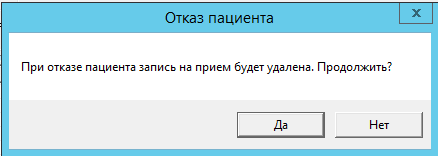
| Якорь |
|---|
| _Ref161322644 |
|---|
| _Ref161322644 |
|---|
|
Рис. 46В этом случае запись из папки «В работе» переходит в папку «Отмененные».
Если регистратор не дозвонился до пациента, то в результате проставляем «Недоступен», в таком случае заявка в листе ожидания остается в статусе «В работе». (Рис. 47)

| Якорь |
|---|
| _Ref161322651 |
|---|
| _Ref161322651 |
|---|
|
Рис. 47При создании третьей попытки дозвониться до пациента и проставлении результата «Недоступен», выйдет окно с вопросом: «Желаете исключить запись из листа ожидания?». (Рис. 48)
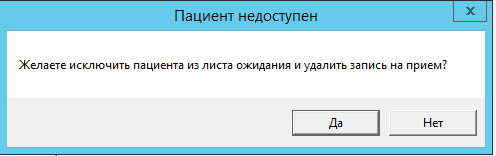
| Якорь |
|---|
| _Ref161322662 |
|---|
| _Ref161322662 |
|---|
|
Рис. 48После подтверждения заявка переходит в статус «Исключенная». При этом запись на прием удаляется. Заявка переходит из папки «В работе» в папку «Исключенные». (Рис. 49)

| Якорь |
|---|
| _Ref161322668 |
|---|
| _Ref161322668 |
|---|
|
Рис. 49Если на вопрос: «Желаете исключить запись из листа ожидания?» ответить «Нет», то заявка в листе ожидания остается в статусе «В работе».
При каждой последующей попытке дозвониться и проставлении результата «Недоступен», будет выходить сообщение с данным вопросом: «Желаете исключить запись из листа ожидания?».
Список исполнителей и дата изменения документа№ | Исполнитель | Организация | Должность | Дата изменения |
|---|
11. | Жидких Е.Ю. | ЗАО «ВИТАКОР» | Специалист отдела внедрения и сопровождения ПО ЗАО «ВИТАКОР» | 14.03.2024 |
22. |
| | | | | | |