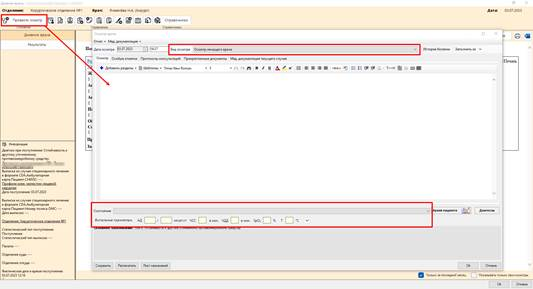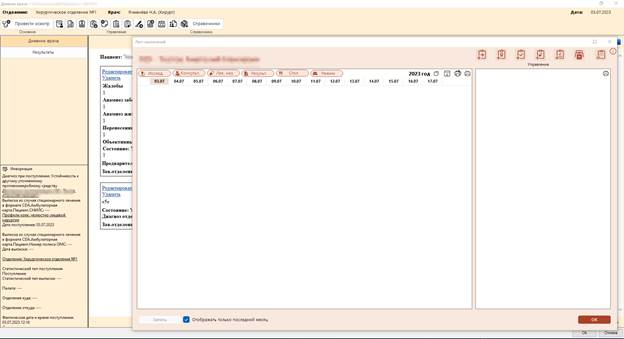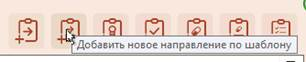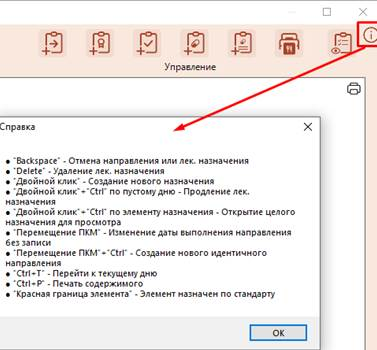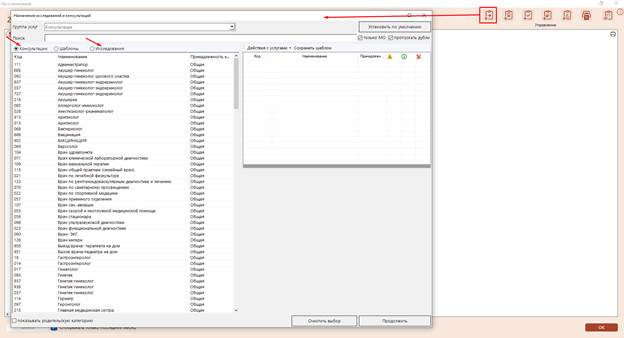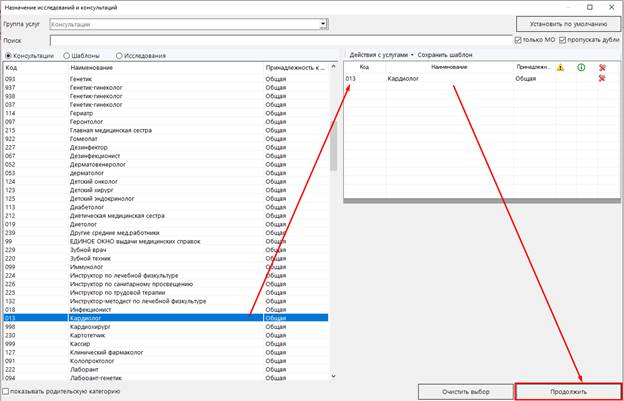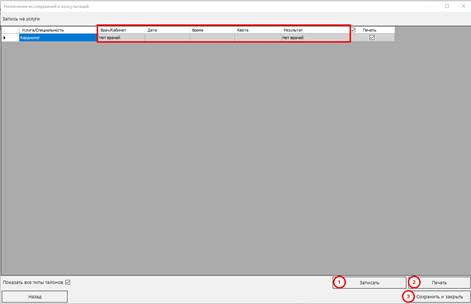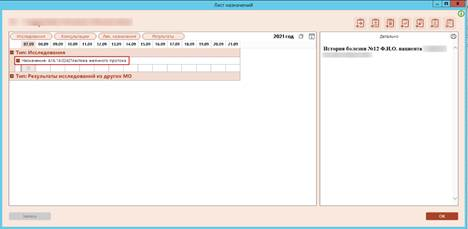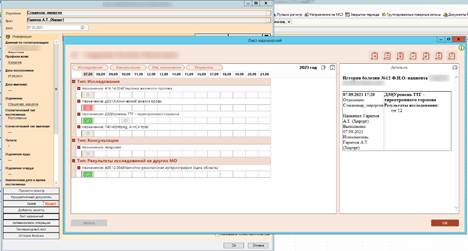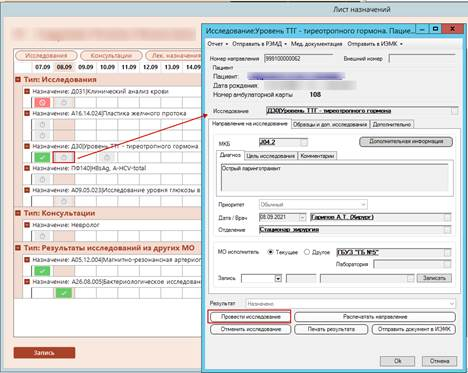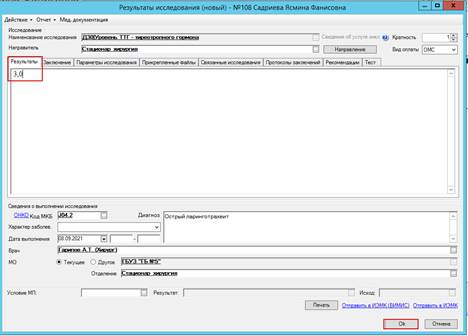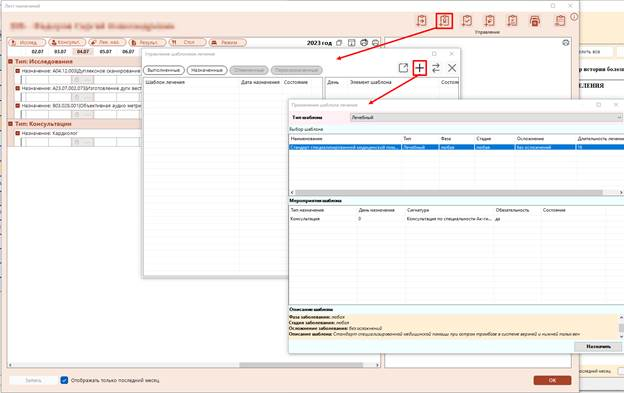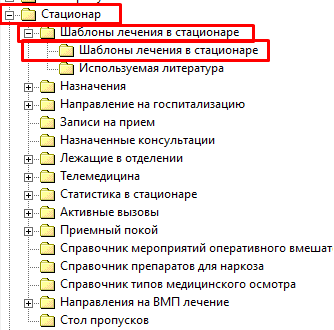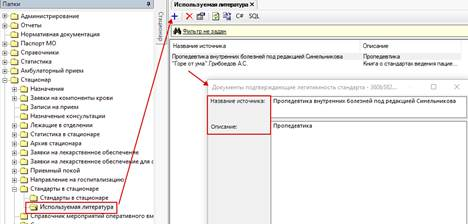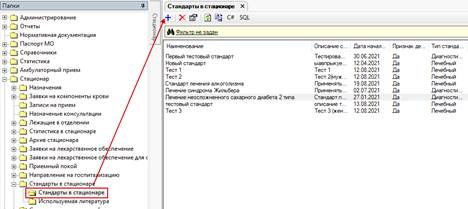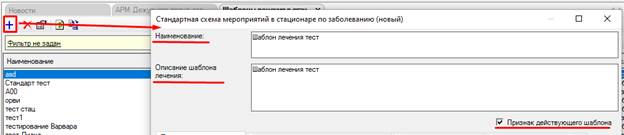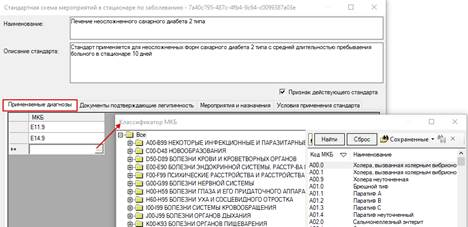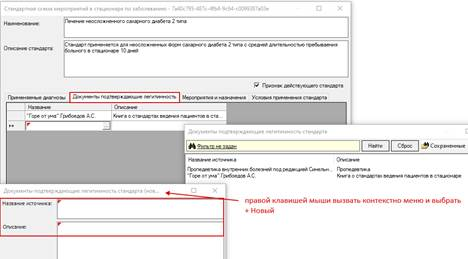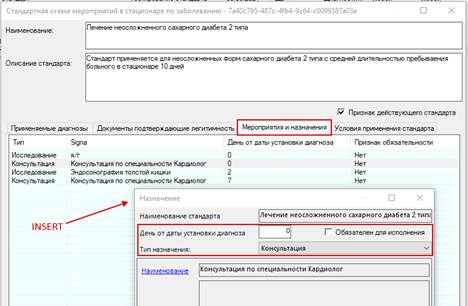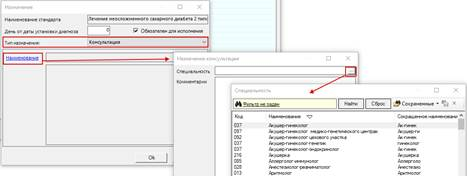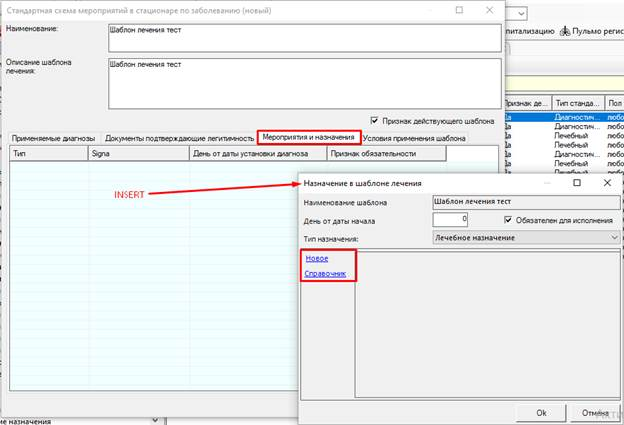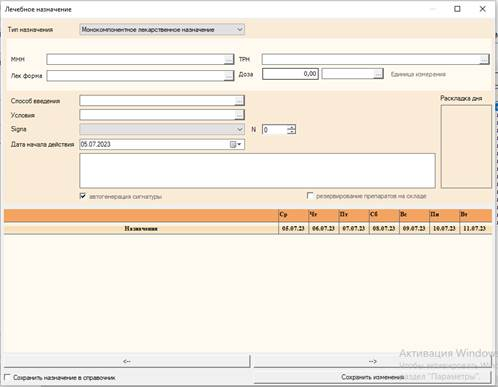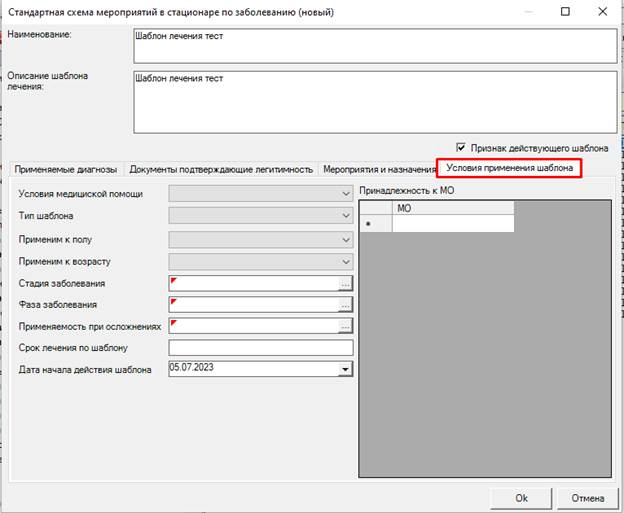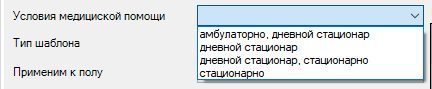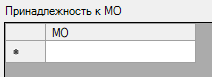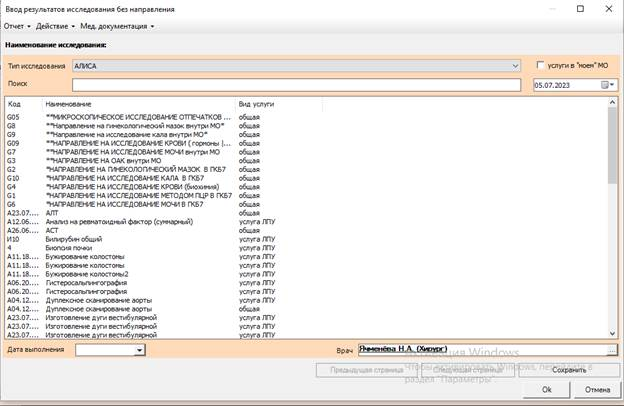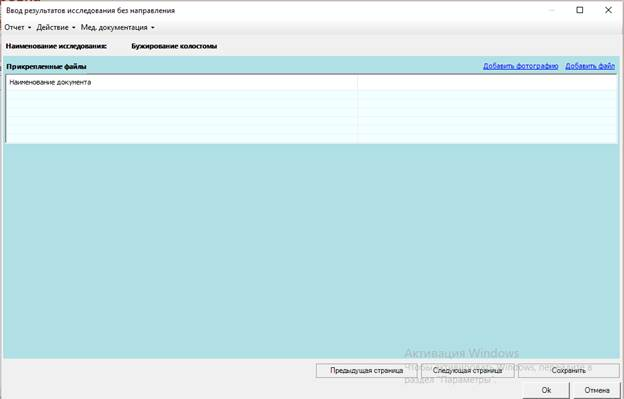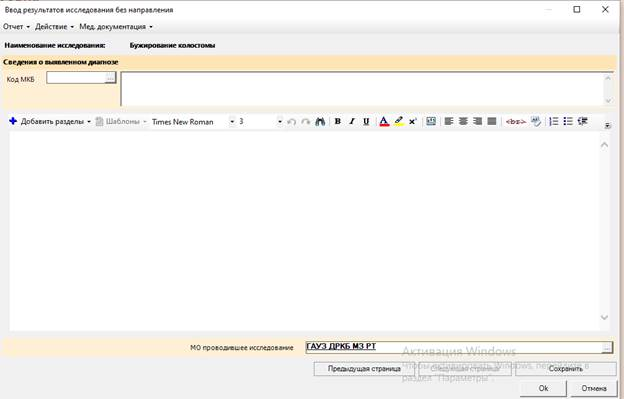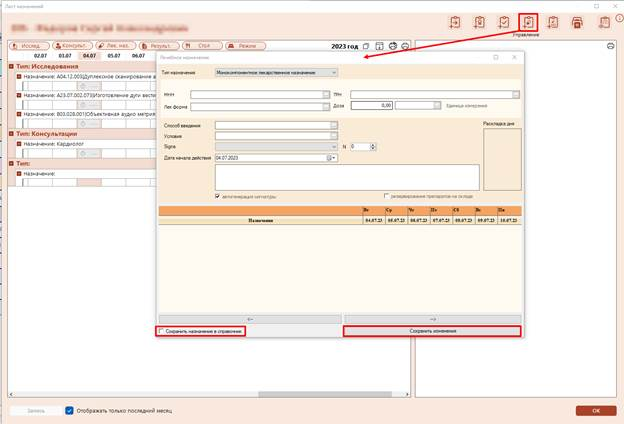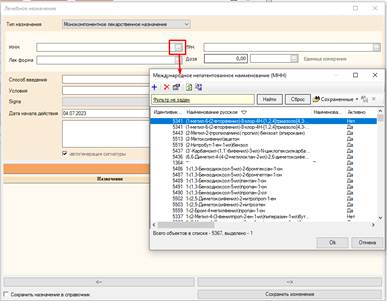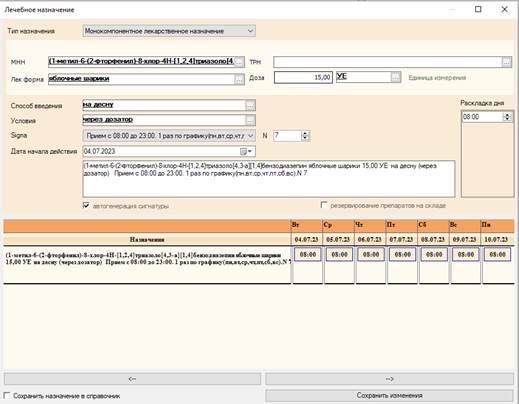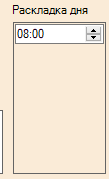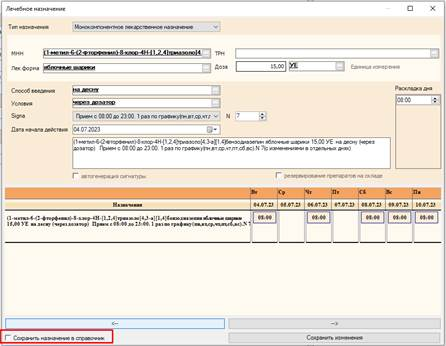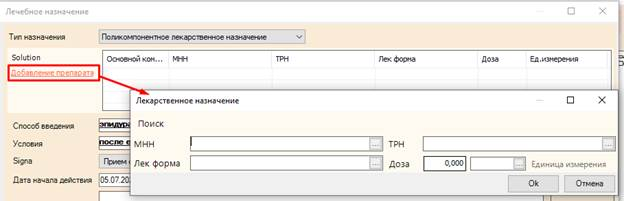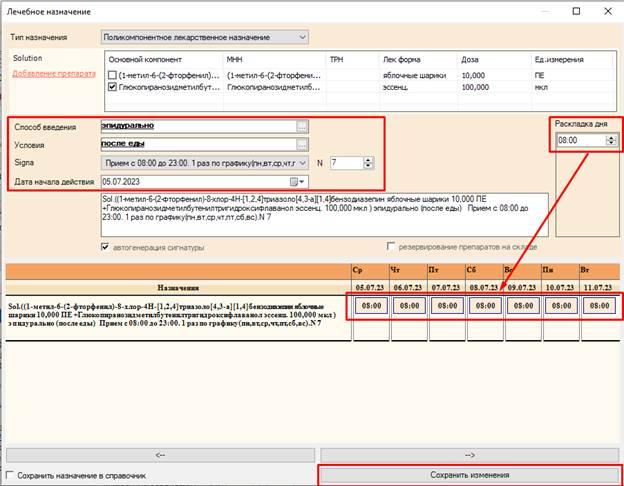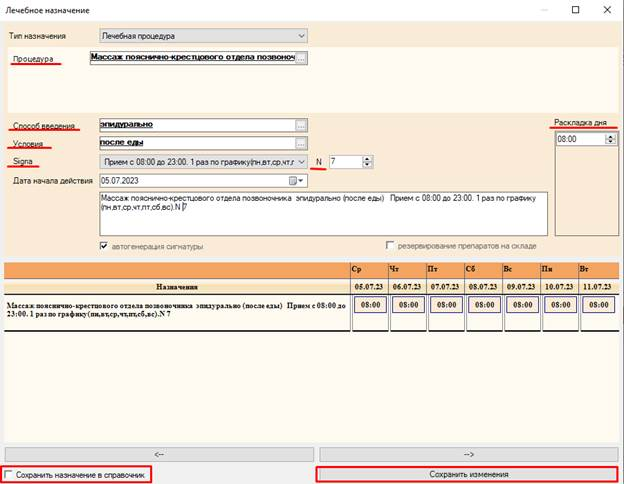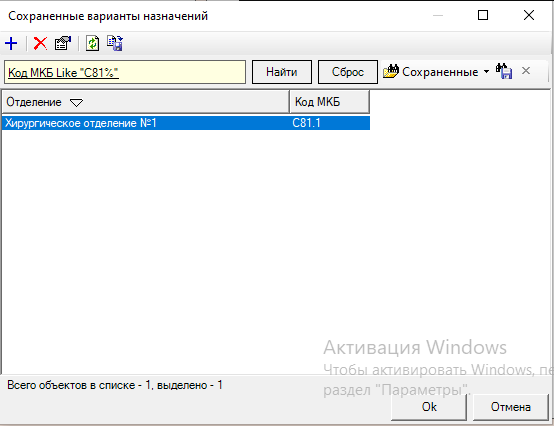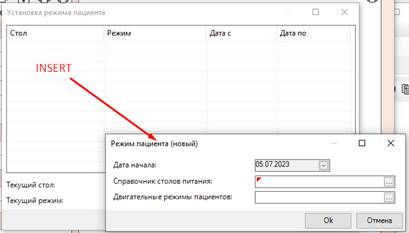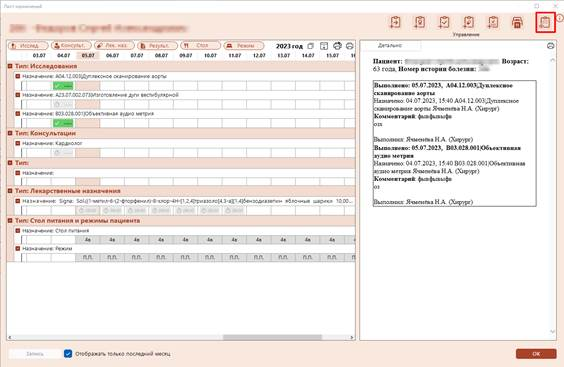...
| Оглавление |
|---|
Лист назначений в модуле «Стационар» представляет собой единую форму, на которой врач может создавать следующие назначения:
1. Создание направлений на консультацию или исследование;
2. Создание направления по шаблону (набор шаблонов направлений на несколько исследований);
3. Создание назначения по стандарту (предварительно создается стандарт лечения);
4. Добавление результата проведенного ранее исследования;
5. Добавление лекарственного назначения;
6. Добавление лекарственного назначения по шаблону;
7. Просмотр всех направлений.
Для того чтобы назначить пациенту консультацию, исследование, либо добавить лекарственное назначение, необходимо с рабочего места врача, в списке «Лежащие в отделении», выбрать нужного пациента двойным кликом левой кнопки мыши и перейти на форму дневника врача
В открывшейся форме необходимо внести данные осмотра. Для этого в меню, расположенном в левой верхней части формы нажать кнопку «Провести осмотр». На форме осмотра внести данные осмотра, внести при необходимости витальные параметры, после этого сохранить форму нажатием кнопки «Ок», расположенной в нижней части формы.
После того, как осмотр внесен, врач может приступить к работе с листом назначений. Для этого в дневнике врача, в меню, расположенном в левой нижней части формы, нажать кнопку «Лист назначений».
Навигация по форме
Открывшаяся форма «Лист назначений» содержит все назначенные исследования, консультации, а также лекарственные назначения, созданные пациенту в рамках данного случая госпитализации. В верхней части формы отображается информация о номере истории болезни пациента, а также ФИО.
В правой верхней части формы назначений расположены кнопки, с помощью которых добавляется нужное назначение. Значение каждой из кнопок отобразится в виде всплывающей подсказки при наведении курсором мыши на кнопку.
Рассмотрим обозначение каждой из кнопок подробнее:
- Добавить новое направление на исследование или консультацию;
- Управление шаблонами лечения;
- Добавить результат;
- Создать сигнатуру назначения;
- Назначить лечение;
- Назначить режим / стол
- Показать все выполненные.
В списке, расположенном слева на форме, созданные врачом назначения будут группироваться по соответствующим разделам, в зависимости от типа назначения:
· Исследования;
· Консультации;
· Лекарственные назначения.
В верхнем правом углу есть информационная подсказка, при нажатии на этот значок (или с клавиатуры F1) появится информационное окно с доступными действиями в Листе назначенийДействия в Листе назначений
1. Для добавления направления на исследование, либо консультацию следует нажать соответствующую кнопку
на форме Лист назначений. В открывшемся окне при помощи радиокнопки указать вариант для поиска (Исследования или Консультации), в строке Поиск можно ввести часть названия для быстрого поиска
После того, как необходимая услуга (консультация) найдена в списке в левой части формы, необходимо дважды кликнуть по ней левой клавиши мыши, после этого она появится в правой части формы «Услуги к назначению». Чтобы услугу назначить, необходимо нажать кнопку «Продолжить» внизу формы
Далее, если доступно расписание у специалиста, появится свободное время и дата доступное для записи, чтобы записать пациента на консультацию нужно нажать кнопку «Записать» (1)
Чтобы распечатать талон с записью нажать кнопку «Печать» (2)
Потом нажать «Сохранить и закрыть» (3)
Назначенное исследование отобразится на форме Лист назначений:
Созданные назначения отображаются на форме листа назначений, сгруппированные в зависимости от типа назначения в соответствующем разделе.
Каждое из созданных назначений отобразится в виде иконки «часиков» в ячейке на определенную дату. В зависимости от действий, производимых с назначением, цвет ячейки может изменяться: - назначение создано без записи, ожидает выполнения;
- назначение создано и есть запись, ожидает выполнения;
- назначение отменено;
- назначение выполнено.
По каждому из добавленных назначений доступна детальная информация. Для просмотра информации о назначении на форме, следует кликнуть левой кнопкой мыши по ячейке с назначением, после чего справа на форме в разделе «Детально» отобразится информация о дате и времени назначения, враче, создавшем назначение, наименование и код услуги, а также статус его выполнения. В случае если назначение выполнено - отобразится его результат.
Для отмены добавленных на форму назначений следует выделить левой кнопкой мыши нужную ячейку с назначением и нажать кнопку «Backspace» с клавиатуры, в открывшейся форме указать причину и дату отмены, далее нажать кнопку «Ок». Отменить можно и с самой формы направления, открыв ее двойным кликом левой кнопки мыши на ячейке.
Также на форме есть возможность повторно назначить ранее созданное назначение на новую дату. Для этого следует нажать одновременно кнопку «Ctrl» и правой кнопкой мыши перенести назначение из ранее созданной ячейки в новую, ориентируясь на нужную дату, представленную в списке (таблице). У пользователя появится уведомление о создании такого же направления (назначения) на новую дату. Здесь следует нажать кнопку «Ок» и нужное назначение на новую дату отобразится в новой ячейке.
Для того чтобы добавить результат с АРМ врача, необходимо выбрать исследование дважды кликнув на иконку
левой клавишей мыши, откроется форма направления на исследование, далее следует нажать на кнопку Провести исследование внизу формы:
Откроется форма для внесения результата исследования. Внести результат и нажать кнопку Ок для сохранения
После того, как работа с формой листа назначений завершена, необходимые назначения созданы, следует нажать кнопку «Ок» в нижней правой части формы. Далее все созданные назначения, а также отмененные отобразятся в виде записей в дневнике врача.
2. Управление шаблонами лечения
Для того чтобы сделать пациенту назначение по стандарту, пользователю системы с правами локального администратора необходимо предварительно эти стандарты добавить в программу. В дереве папок необходимо открыть папку Шаблоны лечения в стационаре
Используемая литература. Для создания записи нажать кнопку «+» в меню. В открывшемся окне следует заполнить Название источника и Описание
Далее в дереве папок необходимо открыть папку Стационар - подпапка Стандарты лечения, для создания нового стандарта нажать кнопку «+» в меню
В открывшемся окне следует заполнить Наименование, Описание шаблона лечения, признак действующего шаблона галочкой в чекбоксе
На вкладке Применяемые диагнозы следует добавить диагнозы, к которым будет применяться данный конкретный стандарт лечения. Диагнозы добавляются из справочника Классификатор МКБ:
На вкладке Документы подтверждающие легитимность добавить соответствующие документы:
На вкладке Мероприятия и назначения необходимо сформировать стандарт.
Шаблон лечения начинает применяться с первого дня установки текущего диагноза отделения
Для добавления нового назначения в стандарт кнопкой Insert с клавиатуры внести следующие данные:
День от даты установки диагноза - это день, с которого данное назначение будет применяться (значение 0 предполагает применение стандарта с текущего дня, подразумевая, что текущий диагноз отделения установлен в этот день). Если диагноз установлен вчера, а применить стандарт врач хочет сегодня, то он не применится. Так же можно указать номер дня, с которого стандарт должен примениться для каждого отдельного назначения. Например, цифра 2 означает, что стандарт применится с третьего дня от установки диагноза отделения.
Признак действующего шаблона - этот чекбокс означает, что если врач при применении стандарта хочет исключить данный компонент для пациента, то он должен указать причину исключения. Так как, по мнению составителя стандарта, данный компонент обязателен для назначения.
Тип назначения - выбирается исследование, консультация, или врачебное назначение
Тип назначения Исследование
Нажав на синюю надпись Наименование исследования, выбрать исследование из справочника:
Тип назначения Консультация
Нажав на синюю надпись Наименование, выбрать специальность из справочника:
Тип назначения Лечебное назначение
Нажав на синюю кнопку Новое, откроется окно для нового лечебного назначения
Нажав на синюю кнопку Справочник, откроется окно для выбора сохраненных вариантов назначений для диагнозов, указанных в стандарте. Фильтр отобразит все варианты назначений, если нажать по очереди кнопки Сброс/Найти.
На вкладке Условия применения стандарта следует указать условия, для которых будет применяться созданный стандарт:
Условия медицинской помощи следует выбрать из выпадающего списка:
Тип шаблона следует выбрать из выпадающего списка:
Аналогичным образом выбирается Применение к полу и Возрасту.
Стадия, Фаза заболевания, Применяемость при осложнениях выбираются из справочника в конце строки. Срок лечения по шаблону указывается с клавиатуры. Дата начала действия шаблона указывается из календаря.
Появилась возможность прикрепить шаблон лечения к определенной медицинской организации. Для этого необходимо указать Принадлежность к МО, выбрав соответствующее МО из списка:
После того, как все вкладки заполнены, необходимо сохранить стандарт, нажав кнопку Ок внизу формы.
3. Добавить результат
Откроется форма для ввода результатов исследования без направления. Здесь следует выбрать Тип исследования, при необходимости можно воспользоваться строкой поиска. После того, как нужная услуга найдена в списке услуг, следует дважды нажать на ней левой клавишей мыши, далее указать дату выполнения, и нажать кнопку Следующая страница внизу формы
Откроется окно, в котором при необходимости можно добавить фотографию или файл, нажав на одноименные кнопки, после этого нажать на кнопку Следующая страница
В новом окне для ввода результатов поставить код МКБ, внести результат, указать МО, проводившее исследование, нажать кнопку Сохранить
4. Создать сигнатуру назначения
При нажатии на кнопку на форме Лист назначений. Откроется форма Лечебное назначение
В первую очередь пользователь выбирает Тип назначения из списка:
-монокомпонентное лекарственное назначение
-поликомпонентное лекарственное назначение
-лечебная процедура
Рассмотрим Монокомпонентное лекарственное назначение
После того, как выбран данный тип назначения, следует выбрать назначаемый препарат. Назначаемый препарат можно выбрать по МНН или по ТРН. В примере указан поиск по МНН
После того, как препарат выбран, далее следует указать Дозу, выбрать из справочника в конце строки единицу измерения, Способ введения, Условия (добавить значение в справочник Условия введения лекарственного препарата можно с данной формы, вызвав контекстное меню правой клавишей мыши и нажав «+» Новый). Далее следует заполнить Signa (схему назначения), N (количество дней приема). Раскладка дня (это распределение приемов препарата в течение одного дня) сгенерируется автоматически:
В Раскладке дня можно менять время приема препарата, после этого время автоматически поменяется в Назначении
Так же в Назначении можно удалить отдельное время приема препарата, выбрав иконку со временем и нажав с клавиатуры Delete, при этом изменится Описание приема препарата (в скобках появится запись об изменениях в отдельных днях)
Есть возможность сохранить Назначение в справочник, который в дальнейшем может использоваться как шаблон при назначении препаратов: - Добавить лекарственное назначение по шаблону) в Листе назначений.
Далее с листом назначений работает сестра отделения, отмечает выполнение или отмену назначения.
Рассмотрим Поликомпонентное лекарственное назначение
Поликомпонентное лекарственное назначение представляет собой Solution, т.е. это может быть смесь некоторых лекарств или витаминов в каком-либо растворе, т. е. – это разбавитель и какой-либо препарат, так же Solution можно назвать отдаленно 2 таблетки одного препарата, перемолотого в порошок.
Для создания этого назначения следует выбрать соответствующий тип назначения, на форме появится возможность добавления нескольких препаратов в таблице. Далее нажать на красную надпись Добавление препарата, откроется форма для выбора препарата. Далее следует указать препарат из справочника МНН, ТРН, Лекарственную форму, Дозу и Единицу измерения
После того как добавлены все препараты, «галочкой» указывается основной (базовый) компонент состава. Далее так же заполняются все поля и формируется Назначение
Рассмотрим добавление назначения Лечебная процедура
Для данного назначения следует выбрать тип назначения Лечебная процедура из выпадающего списка. Далее необходимо выбрать процедуру из справочника медицинских услуг (медицинская услуга в справочнике медицинских услуг должна быть создана с типом PROCEDURE и прикреплена к текущей МО)
После того, как процедура выбрана, необходимо заполнить Способ введения, Условия, Signa, №. В поле Дата начала действия установится текущая дата. После заполнения всех данных нажать кнопку Сохранить изменения.
5. Назначить лечение
Здесь появятся шаблоны назначений. Они отображаются в том случае, если галочка Сохранить назначения в справочник была проставлена. Принцип назначения заключается в подборе лекарственного назначения согласно установленному диагнозу. Настроенный фильтр можно сбросить, тогда в списке будут отображаться все назначения. После того как шаблон выбран, откроется для просмотра/редактирования форма «Лечебное назначение». После этого следует сохранить изменения.
6. Назначить стол/ режим
Для того чтобы назначить стол / режим пациента, необходимо на форме Установки режима пациента нажать INSERT и выбрать из справочника соответствующие данные.
7. Показать все выполненные
При нажатии на кнопку Показать все выполненные появляется отображение выполненных исследований и консультаций и лекарственных назначений