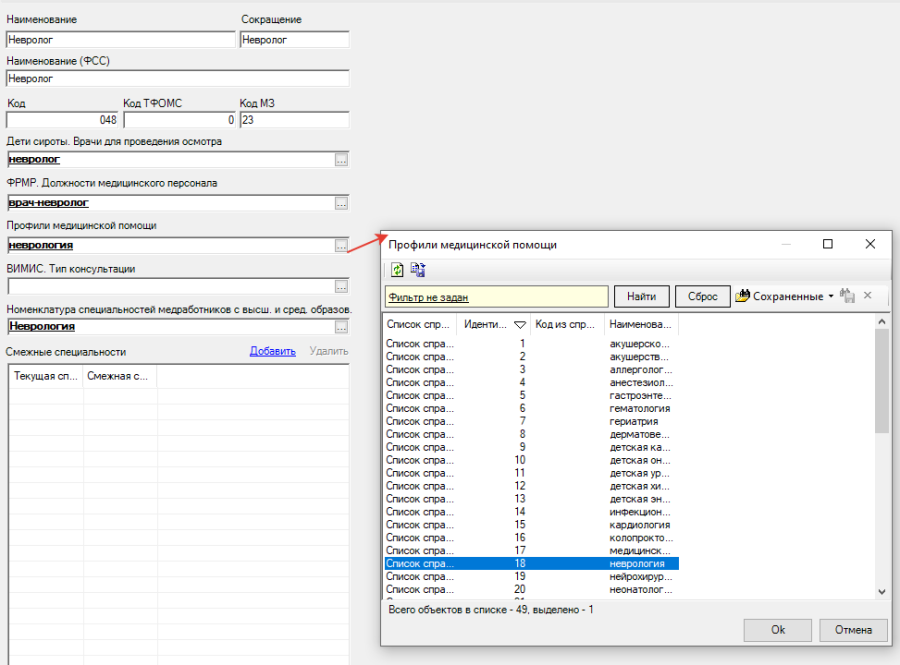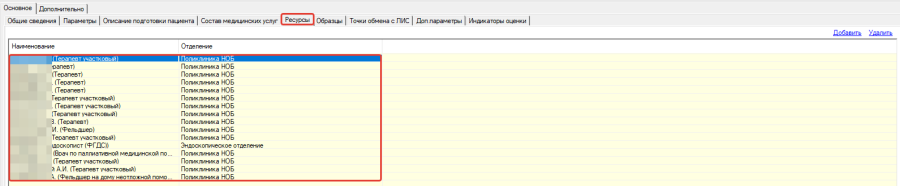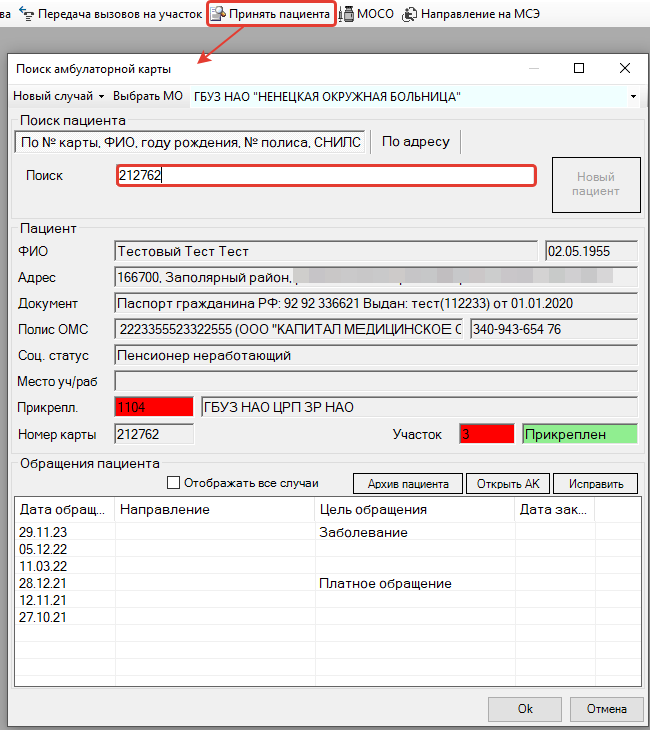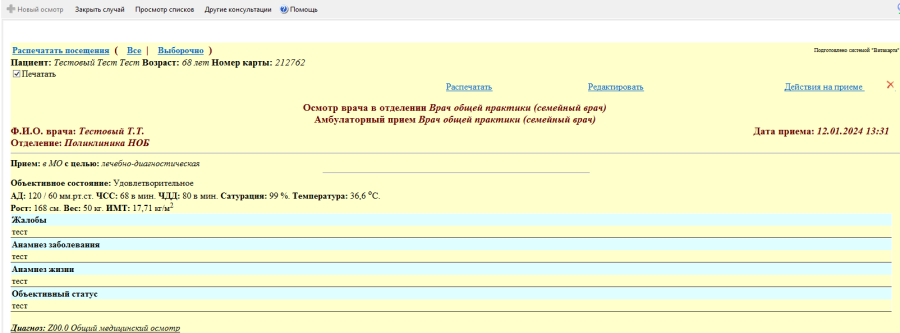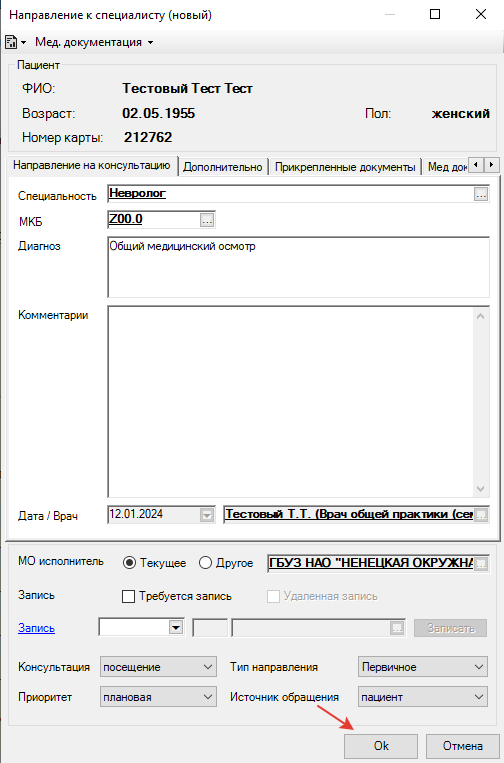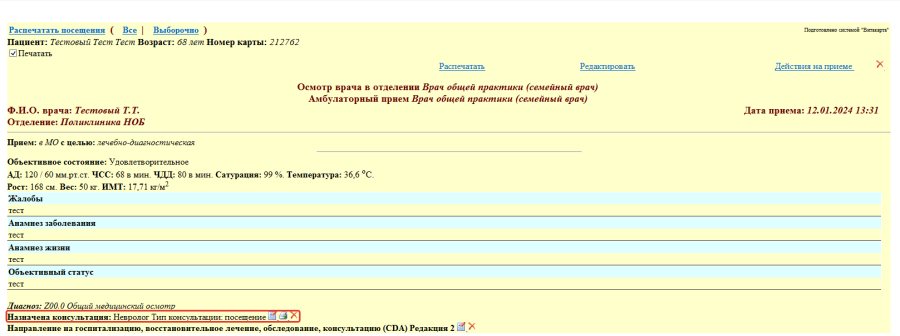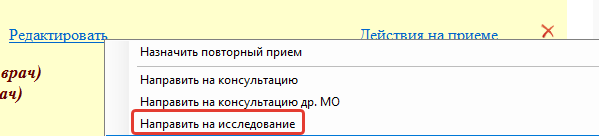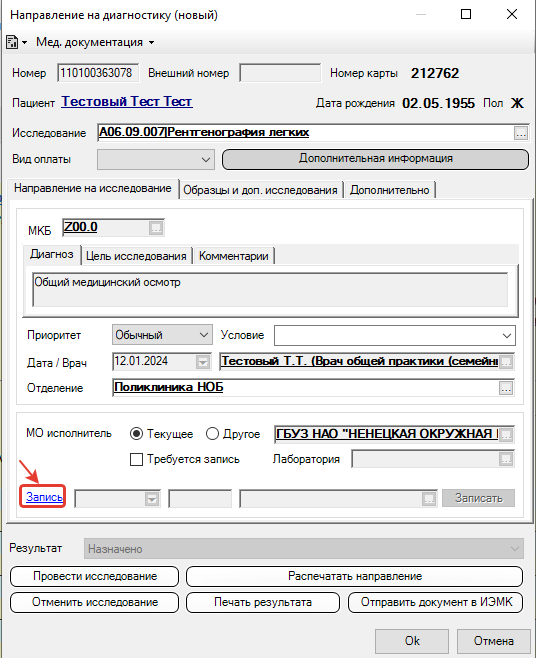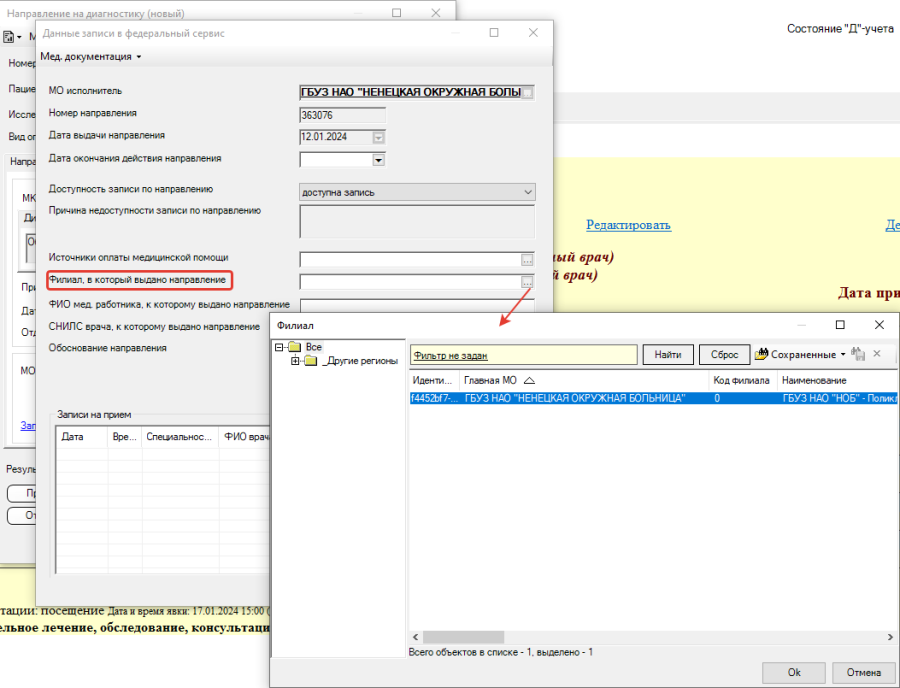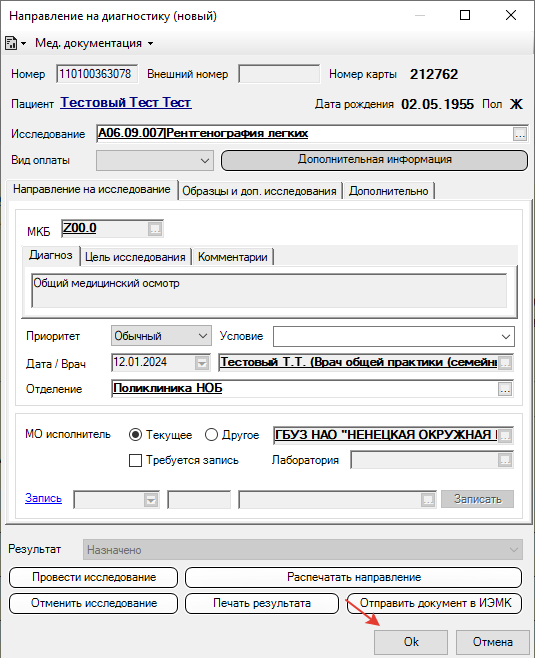...
Подсистема предназначена для выполнения следующих функций:
- Запись на прием к врачуврачам 14 базовых специальностей;
- Запись на прием по направлению;
- Запись на прием к врачам, осуществляющим диспансерное наблюдение;
- Запись на вакцинацию;
- Запись на прием на углубленную диспансеризацию для лиц, переболевших COVID-19;
- Отмена Сервис по изменению/отмене записей, совершенных через иные источники (не ЕПГУ);
- Вызов врача на дом;
- Телемедицинская консультация;
- Запись на прием на плановую госпитализациюпрофилактические медицинские осмотры;
- Запись на прием на медицинское освидетельствование.
Уровень подготовки пользователя
...
Кликаем мышкой два раза по папке «Должности», откроется список должностей данного МО.
Двойным кликом левой кнопкой мыши выбрать из списка необходимую должность. Перейти во вкладку «Установки».
В ресурсе, доступном для записи через федеральный сервис, необходимо на вкладке «Установки» установить одно из предложенных значений в поле «Запись через витрину данных» – «Разрешение» .
Принимает без прикрепления – данный ресурс будет доступен для всех пациентов, которые есть в базе.
Принимает по прикреплению в регионе – данный ресурс будет доступен тем, у кого есть прикрепление хотя бы к одной МО региона.
Принимает по прикреплениям – данный ресурс будет доступен только пациентам, прикрепленным к данной МО.
Не принимает – никому не доступен для записи.
Изначально предустановлено значение – Не принимает.
Перейти во вкладку «Расписание приема».
Выбрать день двойным кликом левой кнопки мыши.
Откроется окно с возможностью настройки типов талонов ЕПГУ.
Типы талонов ЕПГУ:
- EPGU – для ЕПГУ;
- ORDINARY – обычный;
- RESERVE – резервный;
- PAID – платный;
- CENTER – для центра записи;
- REFERRAL – по направлению;
- D_OBSERVATION – для записи по карте диспансерного наблюдения;
- INFOMAT – для инфомата;
- REGISTRY – для регистратуры;
- EQUEUE – для живой очереди;
- ONLINE – для приема средствами видеосвязи;
- DOCTOR – врач-врач.
...
- Открыть должность, нажать на кнопку возле поля «Специальность», откроется справочник «SPECIALITY», нажать на «Свойства».
Откроется окно, где необходимо указать профиль медицинской помощи путем выбора значения из справочника.
...
2. Перейти в «Сервис» → «Просмотр произвольного списка». Найти сущность «SPECIALITY».
Откроется список специальностей. По двойному клику левой кнопкой мыши выбрать необходимую специальность. В открывшейся вкладке в поле «Профили медицинской помощи» выбрать значение из справочника.
Запись на прием по направлению на услугу
Для возможности записи по направлению на услугу необходимо указать профиль медицинской помощи. Перейти в «Справочники» → «Общие медицинские услуги».
В открывшемся списке двойным кликом левой кнопкой мыши выбрать необходимую услугу. Во вкладке «Доп. параметры» заполнить поле «Профили медицинской помощи» путем выбора значения из справочника.
На вкладке «Ресурсы» должны быть добавлены все ресурсы, которые могут оказывать данную услугу.
Рис. 19 – Вкладка «Ресурсы»
...
Осуществить поиск пациента по кнопке «Принять пациента».
Создать случай обращения и ввести осмотр.
Через кнопку «Действия на приеме» выбрать «Направить на консультацию».
Откроется форма «Направление к специалисту (новый)». Заполнить необходимые поля, нажать на кнопку «Запись»«Запись ЕПГУ».
Откроется форма «Данные записи в федеральный сервис». Необходимо заполнить поле «Филиал, в который выдано направление» путем выбора соответствующего значения из списка и нажать кнопку «Ок».
После сохранения внесенных данных откроется форма направления к специалисту (новый), необходимо нажать «Ок».
Направление к специалисту отобразится на форме осмотра, при необходимости его можно распечатать.
Создания направления на услугу
...
Осуществить поиск пациента по кнопке «Принять пациента».
Создать случай обращения и ввести осмотр.
Через кнопку «Действия на приеме» выбрать «Направить на исследование».
Откроется форма «Направление на диагностику (новый)». Заполнить необходимые поля, нажать на кнопку «Запись».
Откроется форма «Данные записи в федеральный сервис». Необходимо заполнить поле «Филиал, в который выдано направление» путем выбора соответствующего значения из списка и нажать кнопку «Ок».
После сохранения внесенных данных откроется форма направления на диагностику (новый), необходимо нажать «Ок».
Направление на услугу отобразится на форме осмотра, при необходимости его можно распечатать.