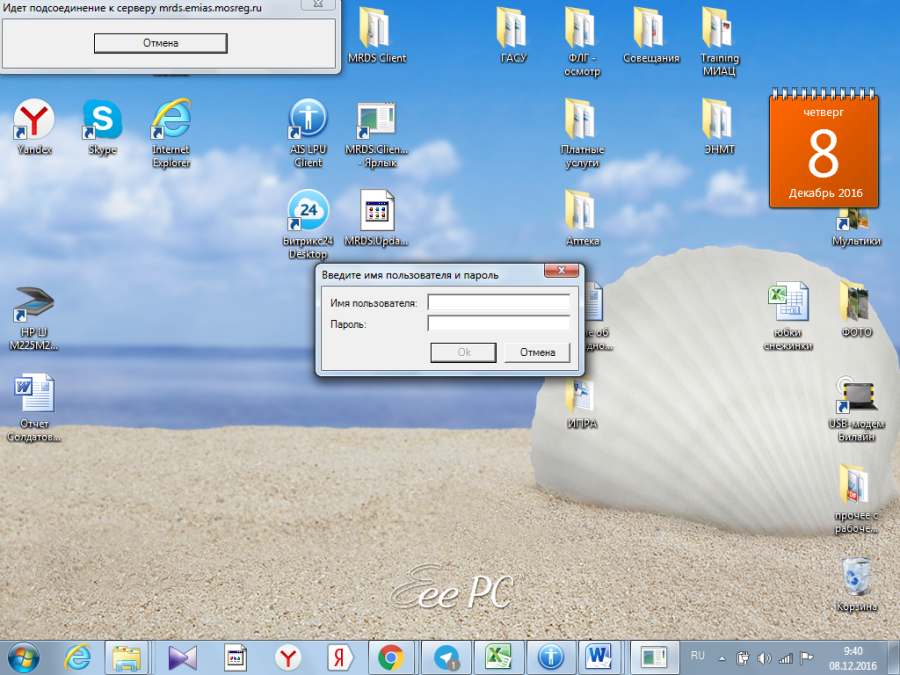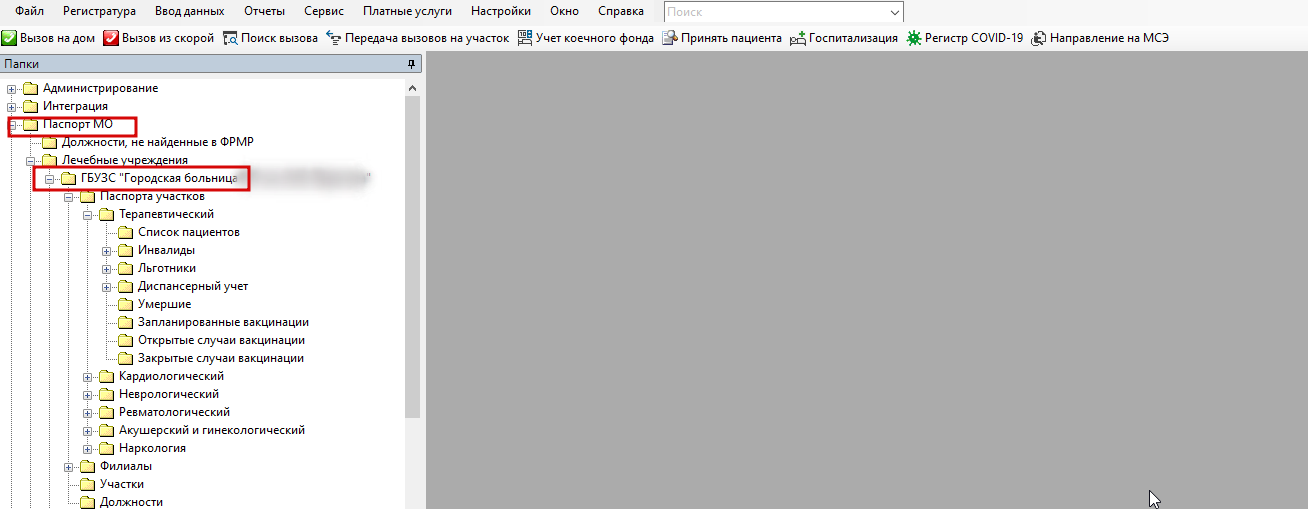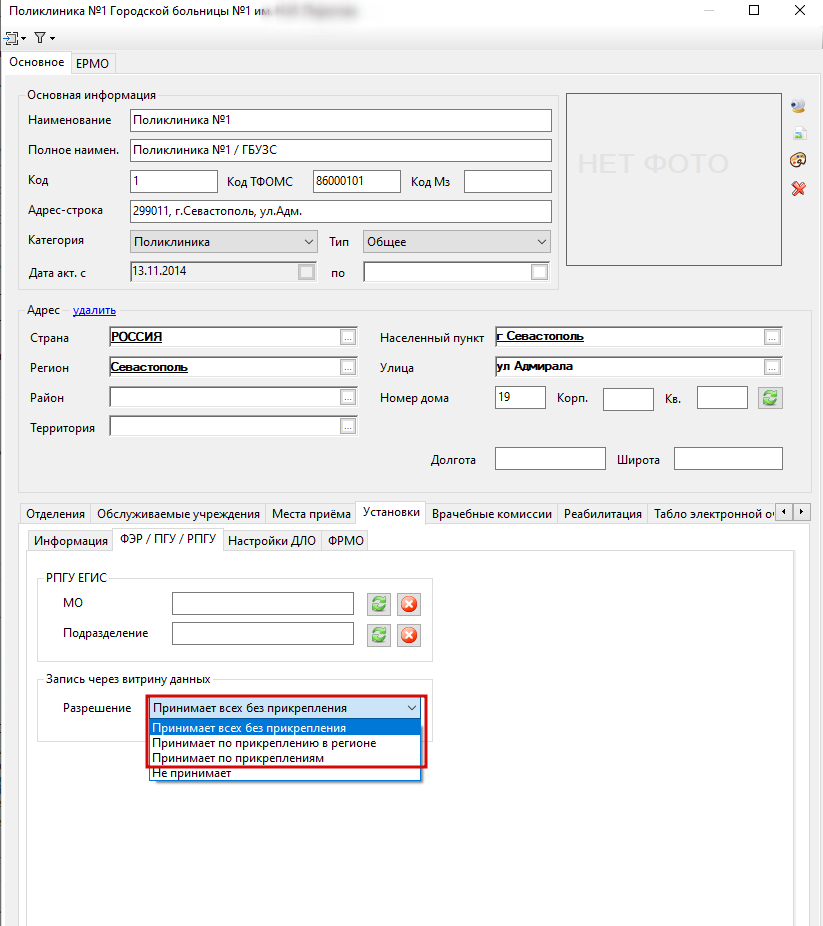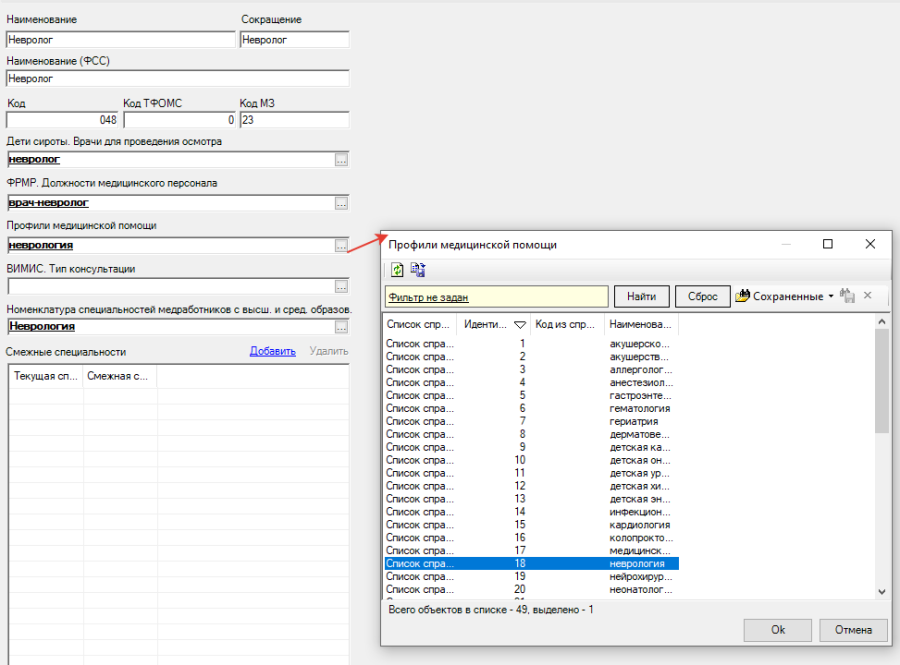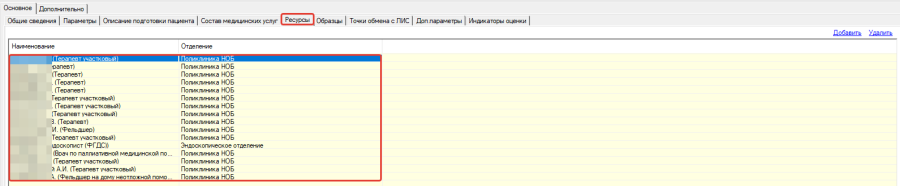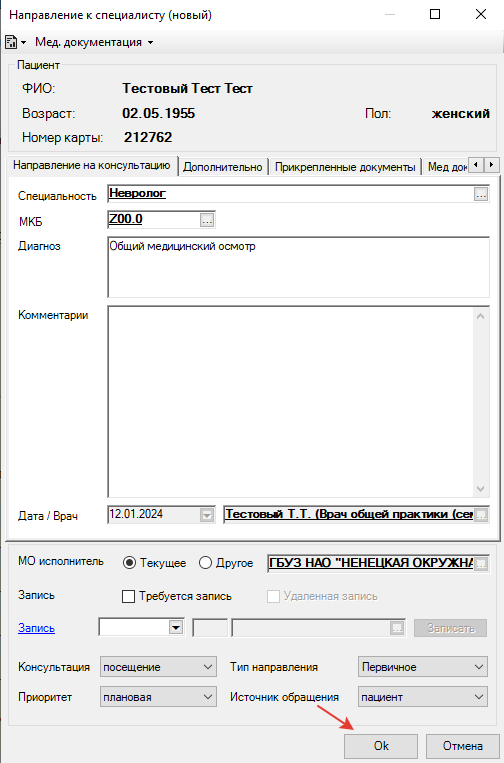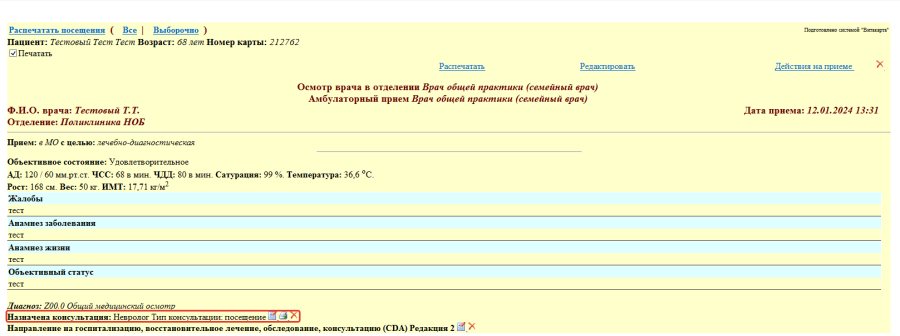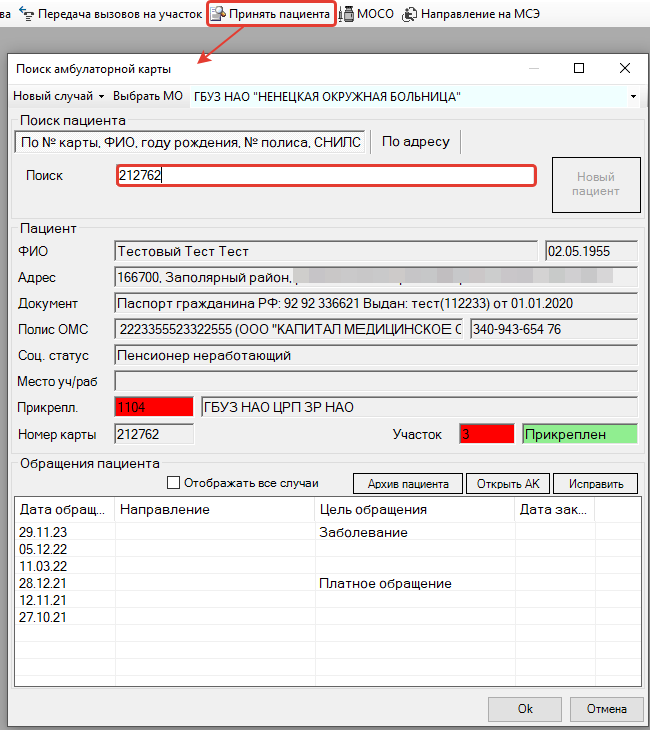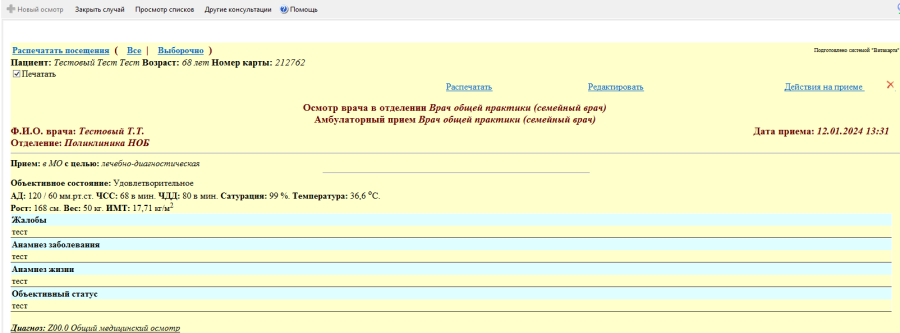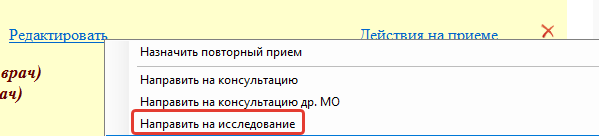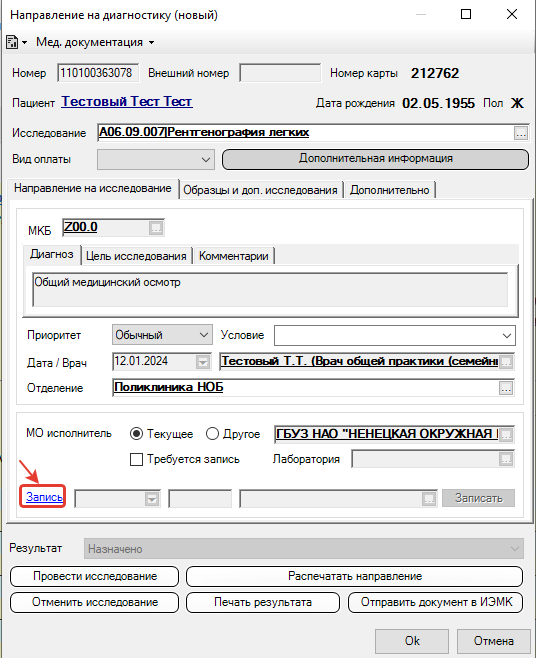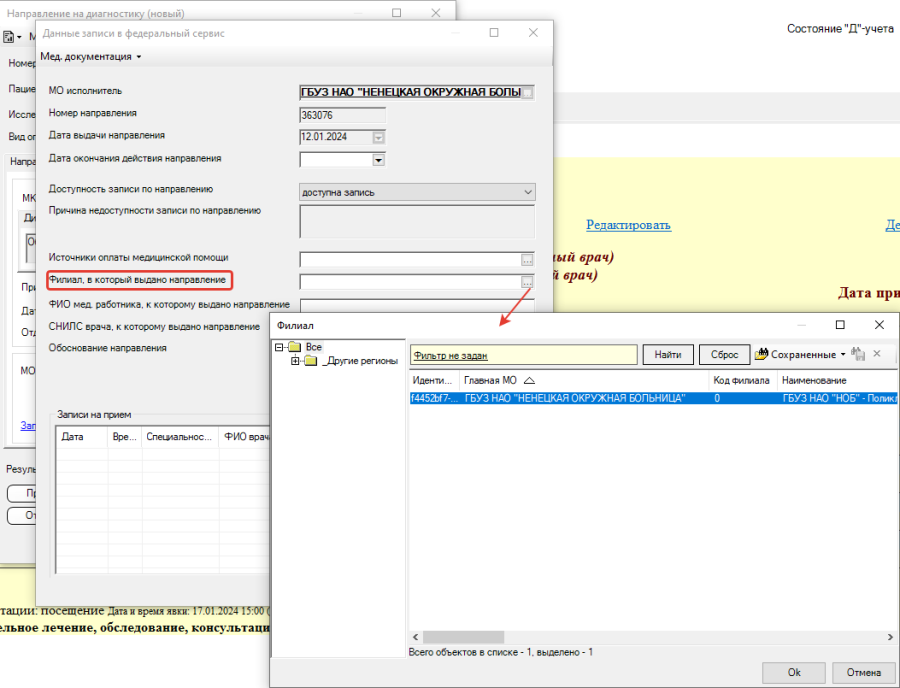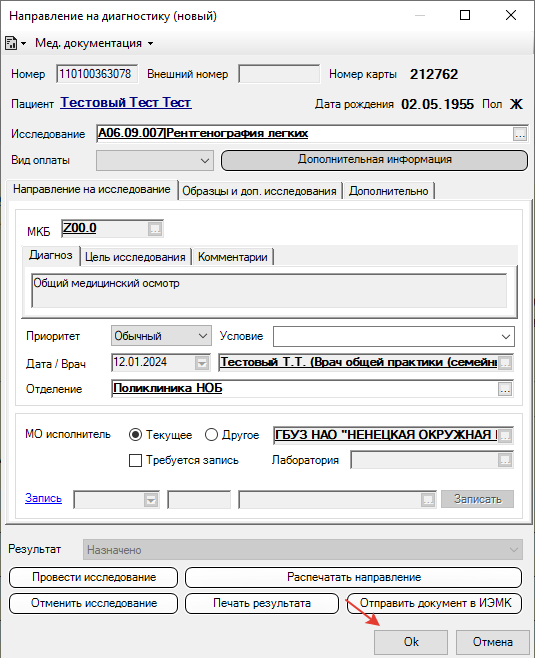1 ВВЕДЕНИЕ
1.1. Область применения
1.2. Краткое описание возможностей
1.3. Уровень подготовки пользователя
1.4. Требования к квалификации пользователя:
1.5. Перечень эксплуатационной документации, с которыми необходимо ознакомиться пользователю
2 ПЕРЕЧЕНЬ ИСПОЛЬЗУЕМЫХ ОПРЕДЕЛЕНИЙ И СОКРАЩЕНИЙ
3 НАЗНАЧЕНИЕ И УСЛОВИЯ ПРИМЕНЕНИЯ СЕРВИСА
3.1 Виды деятельности, функции, для автоматизации которых предназначено данное средство автоматизации
4 ПОДГОТОВКА К РАБОТЕ
4.1 Вход в программу
5 ОПИСАНИЕ ОПЕРАЦИЙ В ПОДСИСТЕМЕ
5.1 Настройка в филиале
5.2 Настройка ресурса (должность, кабинет) для записи
5.3 Настройка записи по направлению
5.3.1 Запись на прием по направлению к специалисту
5.3.2 Запись на прием по направлению на услугу
5.4 Создание направления
5.4.1 Создание направления к специалисту
5.4.2 Создания направления на услугу
...
ВВЕДЕНИЕ
...
...
Краткое описание возможностей
Подсистема предназначена для выполнения следующих функций:
- Запись на прием к врачу;
- Запись на прием по направлению;
- Запись на прием к врачам, осуществляющим диспансерное наблюдение;
- Запись на вакцинацию;
- Запись на прием на углубленную диспансеризацию для лиц, переболевших COVID-19;
- Отмена записей, совершенных через иные источники (не ЕПГУ);
- Вызов врача на дом;
- Телемедицинская консультация;
- Запись на прием на плановую госпитализацию;
- Запись на прием на медицинское освидетельствование.
...
Уровень подготовки пользователя
К работе с системой «ВИТАКОР РМИС» должны допускаться сотрудники, имеющие навыки работы на персональном компьютере, ознакомленные с правилами эксплуатации и прошедшие обучение работе с подсистемами «ВИТАКОР РМИС».
Пользователь системы «ВИТАКОР РМИС» должен обладать следующими знаниями:
- знать типовые административные и медицинские процессы в МО;
- пройти обучение и иметь навыки работы в подсистемах «ВИТАКОР РМИС», к которым имеет доступ пользователь согласно своим ролям в этой системе;
- знать порядок работы специалиста поликлиники или стационара в системе «ВИТАКОР РМИС».
...
...
Перечень эксплуатационной документации, с которыми необходимо ознакомиться пользователю
Перед началом работы пользователю необходимо ознакомиться с содержанием настоящего руководства.
...
...
ПЕРЕЧЕНЬ ИСПОЛЬЗУЕМЫХ ОПРЕДЕЛЕНИЙ И СОКРАЩЕНИЙ
Определения и сокращения, использованные в настоящей Программе представлены в Таблице 1.
Таблица 1 – Перечень сокращений
Сокращение | Расшифровка |
|---|---|
Программа | Региональная медицинская информационная система Ненецкого автономного округа система («ВИТАКОР РМИС») |
МО | Медицинская организация |
МИС | Медицинская информационная система |
РМИС | Региональная медицинская информационная система |
СП | Структурное подразделение |
...
...
НАЗНАЧЕНИЕ И УСЛОВИЯ ПРИМЕНЕНИЯ СЕРВИСА
...
3.1 Виды деятельности, функции, для автоматизации которых предназначено данное средство автоматизации
Информационная система «ВИТАКОР РМИС» предназначена для автоматизации процессов деятельности медицинских учреждений.
Объектом автоматизации является деятельность медицинских учреждений здравоохранения, в том числе по предоставлению населению государственных и муниципальных услуг в электронном виде.
...
ПОДГОТОВКА К РАБОТЕ
...
Вход в программу
Запуск программы осуществляется двойным щелчком левой кнопки мыши по ярлыку на рабочем столе (рис. 1).
Рис. 1 – Ярлык программы
В появившемся окне ввести (рис. 2):
...
Рис. 2 – Ввод имени и пароля
...
...
ОПИСАНИЕ ОПЕРАЦИЙ В ПОДСИСТЕМЕ
...
Настройка в филиале
Перейти в «Паспорт МО» → «Лечебные учреждения», выбрать необходимое МО двойным кликом левой кнопкой мыши (рис. 3).
Рис. 3 – Выбор МО
Откроется паспорт МО (рис. 4).
...
Рис. 6 – Установка разрешения
Изначально предустановлено значение – Не принимает.
...
Настройка ресурса (должность, кабинет) для записи
Перейти в «Паспорт МО» → «Лечебные учреждения», выбрать необходимое МО (рис. 7).
...
EPGU – не конкурентный, только для портала ЕПГУ, ORDINARY – конкурентный тип – в статистике Витрины.
...
...
Настройка записи по направлению
...
5.3.1 Запись на прием по направлению к специалисту
Для возможности записи по направлению к специалисту необходимо указать профиль медицинской помощи. Возможны два варианта:
...
Рис. 16 – Выбор профиля медицинской помощи
...
...
5.3.2 Запись на прием по направлению на услугу
Для возможности записи по направлению на услугу необходимо указать профиль медицинской помощи. Перейти в «Справочники» → «Общие медицинские услуги» (рис. 17).
...
Рис. 19 – Вкладка «Ресурсы»
...
Создание направления
...
5.4.1 Создание направления к специалисту
Осуществить поиск пациента по кнопке «Принять пациента» (рис. 20).
...
Рис. 25 – Направление к специалисту (новый)
Направление к специалисту отобразится на форме осмотра, при необходимости его можно распечатать (рис. 26).
Рис. 26 – Отображения направления на форме осмотра
...
...
5.4.2 Создания направления на услугу
Осуществить поиск пациента по кнопке «Принять пациента» (рис. 27).
Рис. 27 – Поиск пациента
Создать случай обращения и ввести осмотр (рис. 28).
Рис. 28 – Создание осмотра
Через кнопку «Действия на приеме» выбрать «Направить на исследование» (рис. 29).
Рис. 29 – Направить на исследование
Откроется форма «Направление на диагностику (новый)». Заполнить необходимые поля, нажать на кнопку «Запись» (рис. 30).
Рис. 30 – Направление на диагностику (новый)
Откроется форма «Данные записи в федеральный сервис». Необходимо заполнить поле «Филиал, в который выдано направление» путем выбора соответствующего значения из списка (рис. 31) и нажать кнопку «Ок».
Рис. 31 – Данные записи в федеральный сервис
После сохранения внесенных данных откроется форма направления на диагностику (новый), необходимо нажать «Ок» (рис. 32).
Рис. 32 – Направление на диагностику (новый)
Направление на услугу отобразится на форме осмотра, при необходимости его можно распечатать (рис. 33).
Рис. 33 – Отображения направления на форме осмотра