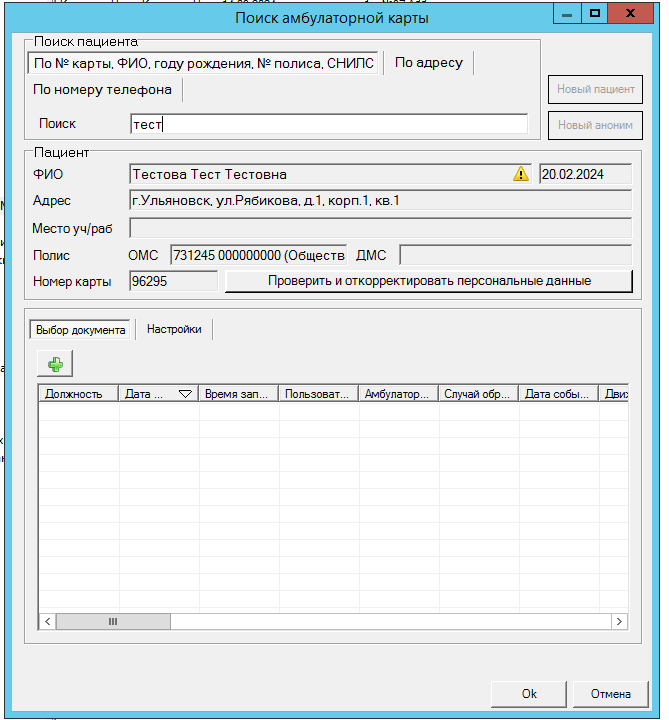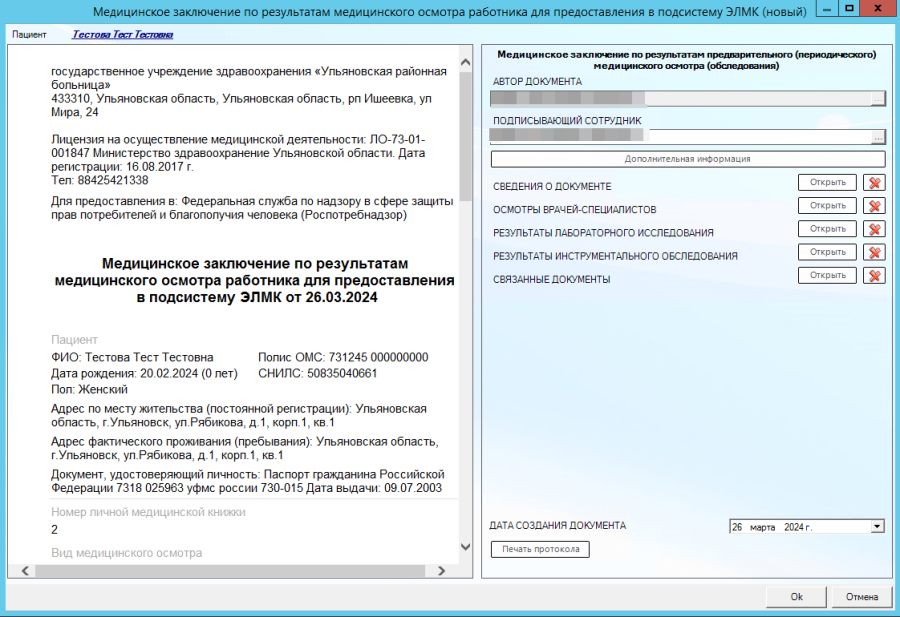1. ПОДГОТОВКА К РАБОТЕ
1.1 Вход в программу
2. ОПИСАНИЕ ОПЕРАЦИЙ В ПОДСИСТЕМЕ
2.1 Подключение клиентского модуля
2.2 Настройка подписи медицинской документации
2.3 Настройка шаблона документа
2.4 Настройка вкладки Шаблон контента
2.5 Настройка должности сотрудника
3. Формирование СЭМД
1. ПОДГОТОВКА К РАБОТЕ
1.1 Вход в программу
...
- Имя пользователя - логин, присвоенный пользователю в программе
- Пароль - пароль, присвоенный пользователю в программе
2 ОПИСАНИЕ ОПЕРАЦИЙ В ПОДСИСТЕМЕ
2.1 Подключение клиентского модуля
Подключить клиентский модуль CDADocumentClientModule.
После подключения клиентского модуля через вкладку «Настройки» - «Конфигурация сервера» - «Холдеры» - Найти и Перестартовать холдер «ClientModulesHolder»
2.2 Настройка подписи медицинской документации
Настройка медицинских документов осуществляется в разделе «Документооборот» – «Настройки» – «Типы документов». В нем содержится список документов для формирования в электронном виде. Если в списке отсутствует нужный документ, создается новая запись нажатием правой кнопкой мыши в списке и выбором команды «Новый» в появившемся контекстном меню.
Откроется форма документа где указываются следующие параметры:
«Код» - уникальный идентификатор документасогласно справочнику НСИ 1.2.643.5.1.13.13.11.1522
«Наименование»- наименование документа, которое будет отображаться пользователям при формировании
«РЭМД. Виды регистрируемых ЭМД»– подбирается соответствующее значение из справочника НСИ 1.2.643.5.1.13.13.11.1522
«Наименование шаблона СЭМД» - shema.xsl
Чтобы заполнить наименование шаблона СЭМД, необходимо на сайте https://portal.egisz.rosminzdrav.ru/materials/page4 в разделе «СЭМД» найти Руководство по реализации «Справка о наличии медицинских показаний, в соответствии с которыми ребенок не посещает дошкольную организацию или организацию, осуществляющую образовательную деятельность по основным общеобразовательным программам, в период учебного процесса (CDA) Редакция 1»; https://portal.egisz.rosminzdrav.ru/materials/4279), скачать архив и взять наименование для конкретного СЭМД, – в данном случае «shema.xsl»
Сущность документа СЭМД- Сущность, на основании которой создается CDA документ
Существует два способа заполнить информацию о ролях, при подписи документа:
1. По кнопке «добавить».
Для СЭМД: Медицинское заключение по результатам медицинского осмотра работника для предоставления в подсистему ЭЛМК следует указать 3 роли: роль Председателя с типом подписи Персональная подпись и роль Член комиссии с типом подписи Персональная подпись, роль Главного врача с типом Подпись медицинской организации
Также необходимо указать минимальное и максимальное количество подписей. Если данный тип подписи необязательный, то указать Мин. Количество: 0.
2. По кнопке «Заполнить»
Кнопка «Заполнить» автоматически заполнит роли сотрудников при подписи ЭМД в зависимости от вида регистрируемого документа, с указанием типа подписи и минимального и максимального количества подписей.
На федеральном сайте НСИ есть коды должностей для Врача для подписи документов.(https://nsi.rosminzdrav.ru#!/refbook/1.2.643.5.1.13.13.99.2.42/version/3.9)
На вкладке «Отправка» поставить флажок для соответствующего сервиса (в данном случае-отправка в РЭМД)
По завершению всех настроек необходимо сделать рефреш холдера документов АЭМД
После того, как добавлен тип документа и выполнены все настройки, нужно добавить роли в должности у врачей, которые будут подписывать документ, для отправки в РЭМД.
2.3 Настройка шаблона документа
Для данной настройки необходимо обратиться к папке «Документооборот» -> «Настройки» -> «Шаблоны документов»
Двойным нажатием, открыв папку «Шаблоны документов», справа (после загрузки) будет доступно поле для обзора существующих шаблонов и создания новых.
Нажав пиктограмму с символом +, будет открыта вкладка для создания НОВОГО шаблона в системе.
В поле «Тип документа» (набором текста и нажатием клавиши TAB или через клавишу ) пользователь АРМ выбирает тот тип документа, который был создан ранее и добавлен в Программу, и который планируется формировать для отправки. Подтверждение по клавише «ОК».
В поле «Объект превращения (ИЗ)» сотрудник (набором текста и нажатием клавиши TAB или через клавишу ) выбирает сущность того типа данных в Программу, на которой будет формироваться CDA нужного типа. В примере, использована сущность «AMBULANCE_CARD» (Медицинский осмотр). Подтверждение выбора по клавише ОК.
В поле Лексема предзаполнения объекта превращения добавляется последовательность машинных символов исходного кода Программы, с помощью которой заполняются поля CDA, сформированного для отправки в РЭМД.
Сотруднику после проверки выбранных полей и внесения лексемы, необходимо произвести сохранение нового шаблона документа по символу .
2.4 Настройка вкладки Шаблон контента
Следующим важным этапом является формирование Шаблон контента.
Переходим во вкладку «Шаблон контента» и заполняем следующие поля:
– Описание (Указывается наименование документа, которое будет отображаться во вкладке «мед. документация» при формировании CDA документа врачом или другим специалистом).
– Имя файла (Указывается наименование документа, которое будет отображаться при скачивании отправленного документа в xml формате).
В поле «Содержимое», по клавише «Импорт из файла», следует выбрать формат «Текст», нажать кнопку «ОК» и загрузить шаблон справки из локального хранилища оператора АРМ.
Подтверждение загрузки по клавише ОТКРЫТЬ.
В результате будет импортирован в Программу требуемый файл, но важным будет корректная форма расширения файла, в котором будет храниться информация.
В случае необходимости, по клавише Экспорт в файл шаблон справки можно сохранить в локальное хранилище АРМ пользователя.
Сотруднику после проверки выбранных полей необходимо произвести сохранение нового шаблона документа по кнопке .
2.5 Настройка должности сотрудника
Для этого, в дереве папок слева, через «Паспорт МО» - «Лечебные учреждения» - «МО пользователя» - открыть папку «Должности».
Найти нужного врача, открыть его должность, на вкладке «Общие данные» заполнить связь со справочниками
На вкладке «Роли сотрудника» по кнопке «Добавить» открыть справочник ролей, которые указаны в созданных типах документов, и выбрать необходимую (-ые) роль (-и) для данного врача.
3. Формирование СЭМД
Во вкладке «Папки» нажимаем на папку «СЭМД – документы» - «Медицинское заключение по результатам медицинского осмотра работника для предоставления в подсистему ЭЛМК»
На открывшейся форме нажать значок «+» и выбрать СЭМД
Откроется форма поиска пациента, где по № карты, ФИО пациента, году рождения и № полиса можно найти пациента.
На этой форме нажать на значок «+»
После нажатия кнопки сформируется электронный медицинский документ.
Необходимо заполнить недостающие данные по документу. После этого сформируется и отобразится в левой части формы документ в формате CDA.
В правой части формы Автор документа подтягивается автоматически из учетки пользователя, а Подписывающего сотрудника есть возможность выбрать из справочника.
Заполняем следующие обязательные поля в секции «СВЕДЕНИЯ О ДОКУМЕНТЕ»
На вкладке «Деятельность»:
Номер личной медицинской книжки;
Вид медицинского осмотра;
Наименование вида работ
Во вкладке «Медицинские сведения»:
Председатель комиссии;
Заключение по результатам медицинского осмотра
В секции «ОСМОТРЫ ВРАЧЕЙ – СПЕЦИАЛИСТОВ» добавить 4 обязательные специальности врачей с обязательными полями:
Терапевт;
Оториноларинголог;
Дерматовенеролог;
Стоматолог
В секции «РЕЗУЛЬТАТЫ ЛАБОРАТОРНОГО ИССЛЕДОВАНИЯ» внести данные с обязательными полями:
Профиль лабораторных исследований;
Дата обследования;
Заключение лабораторного исследования
В секции «РЕЗУЛЬТАТЫ ИНСТРУМЕНТАЛЬНОГО ОБСЛЕДОВАНИЯ» внести следующие данные:
Вид инструментального обследования;
Дата обследования;
Заключение инструментального обследования
После заполнения секций, все данные отобразятся слева от формыanchor
После проверки данных нажать на кнопку «Ок».
Откроется форма подписи документа, номер документа генерируется автоматически.
Выполните следующие действия:
...
4. После подписи мед. документации Врачом, сотрудник, ответственный за отправку документов в АЭМД заходит в папку Входящие и выбирает документ для подписи.
45. После подписи главным врачом данные подтянутся строкой ниже, после данных о подписи врача и проставится галка в чекбоксе «Готов к отправке». Далее нажимаем «Ок».
6. После подписания документа необходимо нажать на значок дискеты вверху формы для сохранения и отправки в РЭМД
После отправки документов, они будут хранится в папке «Документооборот» - «АЭМД» и далее в подпапке , в зависимости от статуса отправки (зарегистрирован, отправлен, ошибка и др.).